Некоторое время назад я сделал обзор на файловый менеджер Total Commander. Бесспорно, этот продукт заслуживает доверия, так как люди пользуются им даже в 2018 году. Программа, кстати говоря, была выпущена в 1993 году. В данной статье я хочу снова затронуть тему этого файлового менеджера более подробно. Разберем версию, обработанную энтузиастами.
Предыдущая статья – Обзор Total Commander – функционального файлового менеджера.
Все время я использовать программу Free Commander. Инструмент бесплатный, постоянно обновляется, но с каждой новой версией я замечаю, что программа довольно тяжелая в том плане, что открывается она долго. Даже проводник Windows открывается быстрее, а у меня еще и SSD стоит. Тут я решил загрузить сборку Total Commander версии PowerPack 9.12. Да, эта не лицензионная версия, но испробовав, я был рад, что нашел её. В принципе найти данную сборку можно где-то в интернете. Я ее установил из сборника программ «MInstAll By Andreyonohov & Leha342». Он весит около 50 Гб и находится в свободном доступе на рутрекере или руторе.
Небольшой обзор Total Commander
В статье по ссылке выше я уже разбирал лицензионную версию продукта подробно, поэтому повторяться не будем. Отличие сборки PowerPack в том, что она содержит огромное количество плагинов, являющихся различными полезными утилитами.
Главное окно Total Commander PowerPack разделено, как всегда, на две части, где пользователь может магическим образом перемещаться между папками очень быстро. В одной части окна зашли на системный диск, в другой части – на файловый диск и проводите нужные манипуляции по перемещению, копированию и удалению.
Верхняя панель вкладок
Файлы – содержит очень много опций, где можно открывать ПО от имени администратора, изменять атрибуты файлов, переименовывать, сравнивать данные, работать с архивами, разбивать или собирать файлы, кодировать и декодировать и многое другое.
Выделение – вкладка имеет опции, позволяющие выделить один или группу объектов, плюс функции снятия выделения. Есть много других опций выделения в Total Commander с которыми можно ознакомиться самостоятельно.
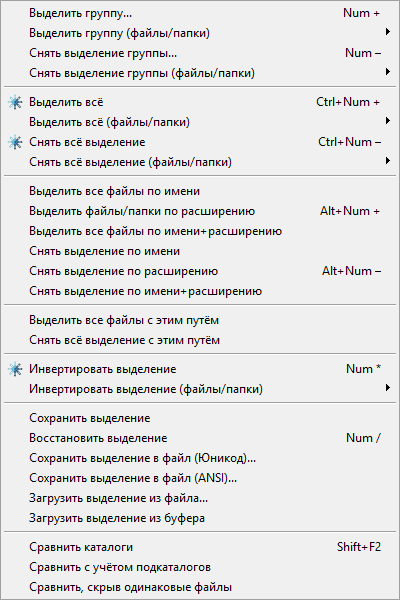
Навигация – раздел, предназначенный для перемещения по каталогам системы Windows. Тут можно переключаться между панелями, открывать древо каталогов, смотреть историю каталогов, есть опции редактирования пути в заголовке панели, открытие каталогов в любой из панелей, переход к предыдущему или следующему выделенному файлу. Просто экспериментируйте с функциями и все у вас получится.
Сеть – полезный раздел, где пользователь может подключить сетевой диск, отключить, отрыть или закрыть общий доступ к данным. Total Commander имеет параметры, позволяющие понять, кто открывал файлы на сетевом диске. И многое другое.
FTP – вкладка позволяет создавать новое FTP-подключение и работать с файлами удалённо на сервере. Аналогичным вариантом будет использование узконаправленного программного обеспечения, например, FileZilla.
Вид – большое количество опций, с помощью которых настраивается внешний вид программы.
Вкладки – позволяет создавать вкладки папок, что обеспечивает быстрый доступ к ним. Например, есть у вас папка «Видео», но находится она в нескольких подпапках. Зачем каждый раз открывать несколько каталогов подряд, чтобы добраться до нужной папки, если можно создать вкладку.
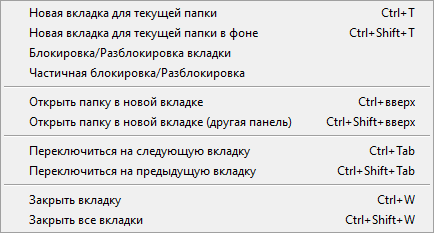
Конфигурация – тут находятся все основные настройки программы. Можно изменить опции окна, значков, шрифтов, цвета, папок и многое другое. Доступны настройки плагинов, FTP, Эскизов, Автообновлений, Архиватора, Языка многое другое.
Инструменты – вкладка, где поприсутствует много опций различного характера. Начиная с функции поиска файлов, заканчивая командами, относящимися к командной строке.
Остальные вкладки не несут особой полезности для пользователя. Самое интересное, что все указанные выше опции имеют горячие клавиши, что ускорит работу с файловым менеджером многократно. Просто их нужно запомнить и дела пойдут в гору.
Панель инструментов Total Commander
Чуть ниже меню находится панель с разного вида значками. Не трудно догадаться, что они относятся к различным установленным плагинам, разберем все подробно.
Самые первые значки – три звездочки синего оранжевого и красного цвета. Они отвечают за отображение различных типов панелей. Первая отвечает за стандартную панель, которую вы видите по умолчанию. Вторая включает системную панель, после чего появятся значки, означающие команды Windows, наподобие «Открыть редактор реестра». Третья кнопка – пользовательская панель. Тут пользователь сам настраивает отображение нужных функций.
Стандартная панель Total Commander
![]()
Содержит следующие опции:
- Обновить содержимое панели;
- Кнопки «Назад» и «Вперед»;
- Настройки;
- Упаковать или распаковать файлы;
- Выделить всё;
- Групповое переименование;
- Изменить атрибуты;
- Браузер Internet Explorer;
- Соединиться с FTP-сервером;
- Скрытые элементы;
- Поиск файлов;
- Сравнить файлы по-содержимому;
- Активная: быстрый просмотр;
- Текстовый редактор;
- Paint;
- Калькулятор;
- Открыть с помощью;
- Свойства;
- Очистка реестра и дисков;
- Автозапуск, удаление программ;
- Диспетчер задач;
- Запись диска;
- Безопасное извлечение диска.
Вот такие функции находятся в стандартной панели Total Commander. В большинстве случаев это плагины, которые встроены в Total Commander, например, очень полезный плагин – безопасное извлечение диска. Просто выберите нужный подключенный диск или флешку, нажмите кнопку и всё. Не нужно лезть куда-то в панель уведомлений и нажимать лишний раз по кнопкам мыши.
Здесь правда нет отдельного калькулятора или Паинта, поэтому при нажатии на данные кнопки запустится то, что есть в Windows.
Если пользователя не устраивает текущая панель Total Commander, то есть присутствуют ненужные опции, делаем так – нажимаем по значку правой кнопкой мышки и выбираем пункт «Удалить». В первую очередь так можно сделать со значком «Браузер Internet Explorer».
Системная панель Total Commander PowerPack
Тут значков-плагинов побольше будет. Дело в том, что опытный пользователь системы Windows очень часто обращается к системным возможностям, но дела обстоят так, что нужно открыть сотню вкладок и папок, чтобы до них добраться. Можно, конечно, вводить команды в командной строке или окошке «Выполнить» и тогда процесс пойдет быстрее. Чтобы он протекал молниеносно используйте файловый менеджер Total Commander. В разделе «Системная панель» все это есть. Один раз нажал и сразу все открылось.
![]()
Перечислим, какие значки к какой системной функции относятся, с лева на право:
- Система;
- Панель управления;
- Диспетчер устройств;
- Сетевые подключения;
- Редактор реестра;
- Снимок реестра;
- Отслеживание изменений в реестре для выбранного процесса;
- Отслеживание изменений реестра;
- Командная строка;
- DirectX;
- Настройка системы;
- Учетные записи пользователей;
- Управление компьютером;
- Службы;
- Блокнот;
- Настройки коммандера;
- Копирование поврежденных файлов;
- Расшифровка FTP-паролей;
- Открытие звезд-паролей;
- Генерация случайных паролей;
- Создание ISO-образов;
- Отключение шпионства Windows;
- Мой компьютер;
- Корзина;
- Папка Windows, System32, Temp, Program Files;
- Папка пользователя;
- Мои документы;
- Папка Application Data.
Как видим, тут есть не только системные утилиты, но и сторонние плагины, позволяющие работать с системой. Очень удобно и доступно сделано. Я вас еще не убедил использовать именно
Total Commander? Давайте разберем еще какие-нибудь полезные функции.
Полезные фишки Total Commander
В этом разделе укажем возможности, которые упрощают жизнь пользователю при работе с файлами. Такого в проводнике Windows практически не наблюдается. Поехали.
- Функция выделения по расширения. Здесь можно с помощью нажатия специальной комбинации выделить все файлы одного расширения. К примеру, выделим аудиозаписи с расширением mp3. Для этого необходимо зажать клавиши Alt, NumLock и +. Зажимаем три эти клавиши и наблюдаем. Чтобы снять выделение нужно вместо значка «плюс» поставить «минус».
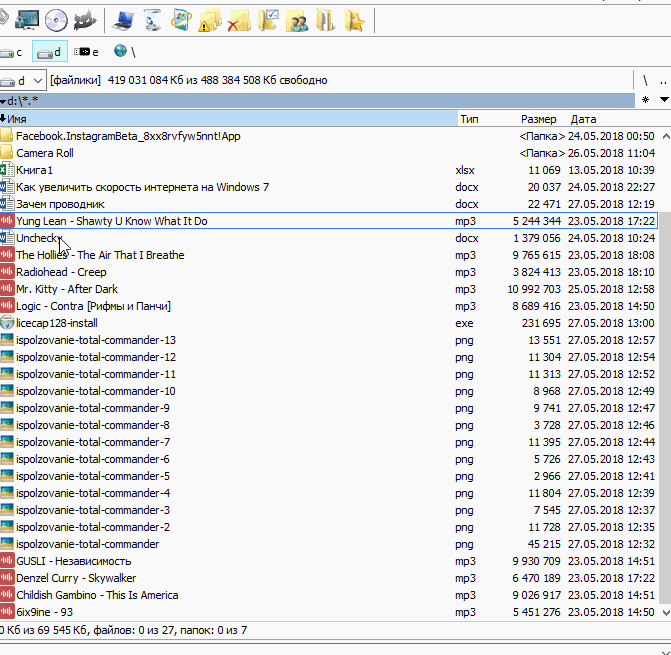
- Быстрое удаление. Конечно, можно удалить файлы с помощью выделения и нажатия клавиши Del. В этом случае файл удалится без появления каких-либо окон. Чтобы появлялось окошко, подтверждающее ваше действие, выделите файл нажмите F8.
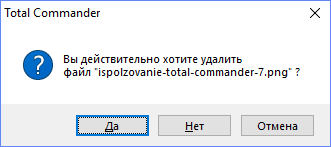
- Перемещение с помощью Shift. Если вы хотите переместить файл в другое место, то перед перетаскиванием зажмите кнопку Shift, тогда файлы не будут копироваться из одной папки в другую, как при обычном перетаскивании.
- Контекстное меню. Все в курсе, что при нажатии по файлу или пустому месту правой кнопкой мышки появляется контекстное меню. То же самое реализовывается при помощи клавиш Shift+F9.
- Быстрый просмотр содержимого. Данная возможность позволяет посмотреть содержимое файла практически любого типа. Например, вы выделили текстовый документ. Нажав сочетание Ctrl+Q в левой или правой панели появляется содержимое. Если выбран музыкальный файл, он воспроизведётся. Для перемещения между файлами достаточно использовать стрелочки.
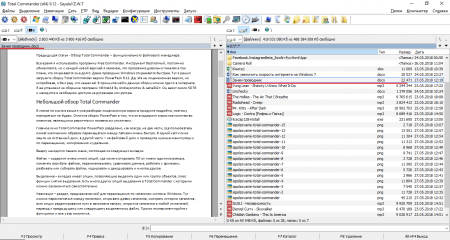
- Быстрый переход в корень диска. Вот вы находитесь в каком-то подкаталоге. Чтобы вернутся в корневой раздел нужно несколько раз нажать кнопку «Назад», но зачем совершать лишние телодвижения, когда можно зажать сочетание Ctrl+\ и вы тут же окажетесь в корне.
- При использовании клавиши Backspace пользователь может переходить на одну папку назад. Пробуем.
- Если нужно быстро узнать размер файла или объем папки, то это делается так: выбирается объект и зажимается сочетание Ctrl+L. Таким образом, можно быстро узнать объем целой папки и количество хранящихся на ней файлов. При этом папка может весить 100 или 200 Гб, просчет производится очень быстро.
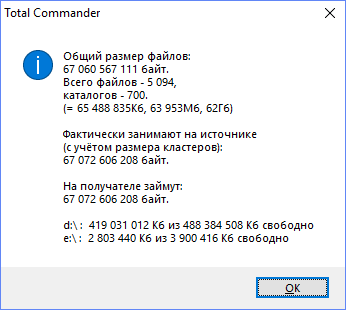
Интересных советов очень много. Можно написать чуть ли не целую книгу по функциям Total Commander, но подобное уже имеется в глубинах интернета.
Выводы по использованию Total Commander PowerPack
Используя файловый менеджер Total Commander PowerPack время работы с файлами и папками резко сократится. Не нужно больше совершать лишних действий, все можно сделать практически мгновенно, при условии, что приловчился. Панель в программе хорошо настраивается, можно вставить собственные команды на запуск каких-то программ, ненужное легко убирается.
Для многих папок, которые пользователь часто посещает можно создавать вкладки, получая тем самым к ней быстрый доступ.
Еще быстрее работа осуществляется с помощью горячих клавиш. Вы просто за секунду зажимаете какую-либо комбинацию и команда уже выполнена.
Итак, вот мы разобрали возможности Total Commander, причем это только малая их часть. Если использовать инструмент на ежедневной основе, это повысить вашу продуктивность в пару раз.
Напишите в комментариях, пользуетесь ли вы данным файловым менеджером и нравится ли вам данный тип программ.
Используете ли вы Total Commander или аналогичный менеджер?
Другие полезные статьи:
- Сборка файлов с помощью Total Commander
- Что такое FTP и как проводится стандартная настройка FTP
- Если не удаляется файл с длинным именем и появляется ошибка

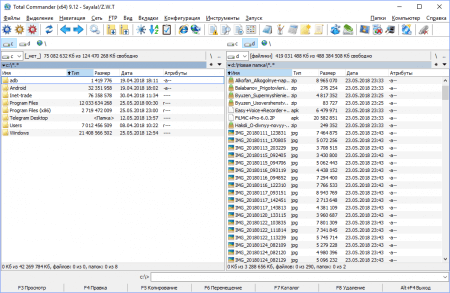
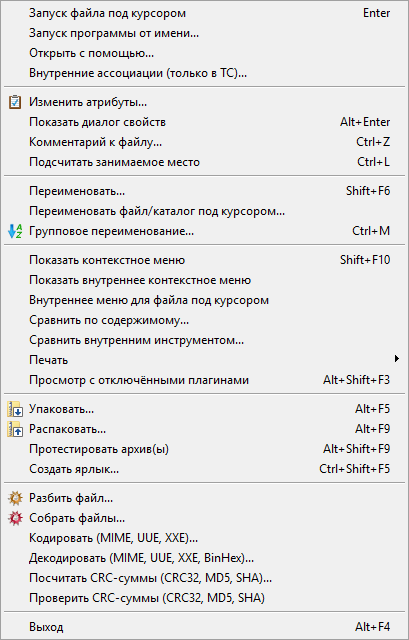
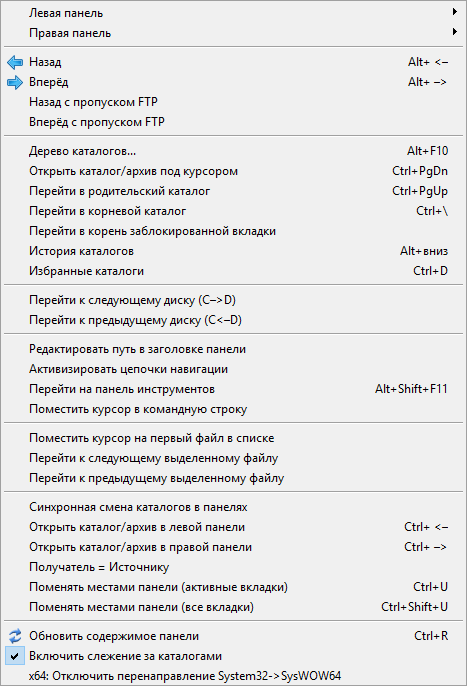
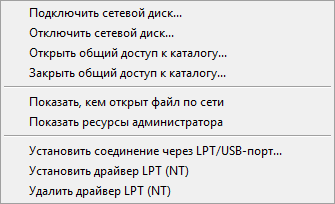
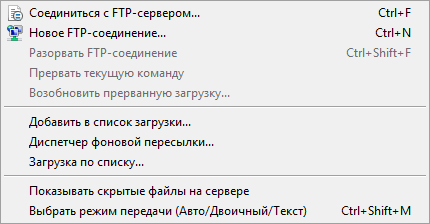
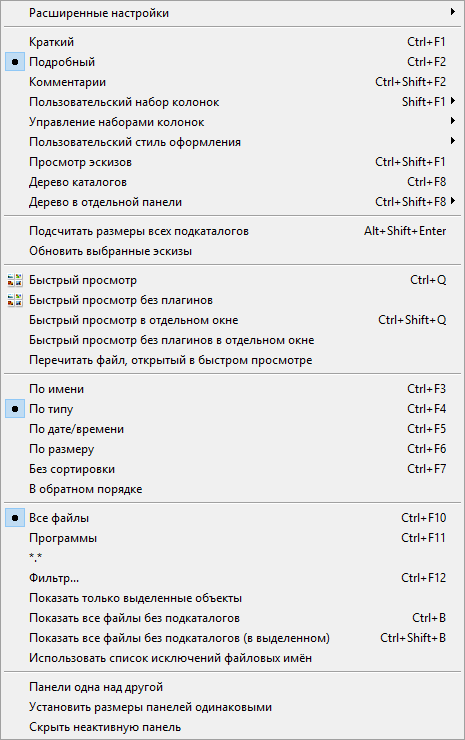
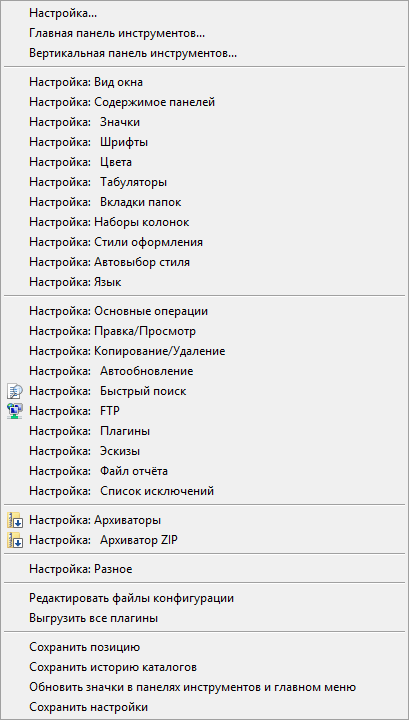
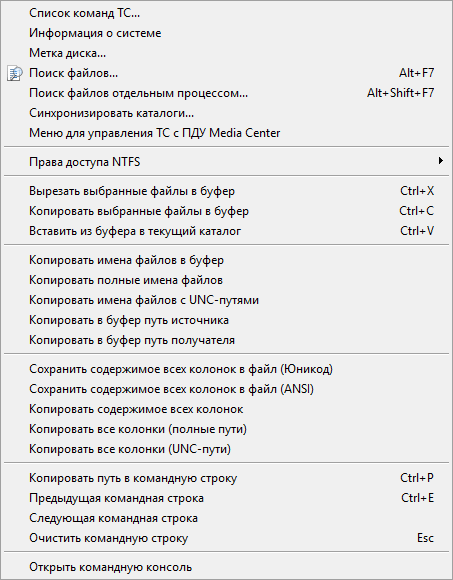
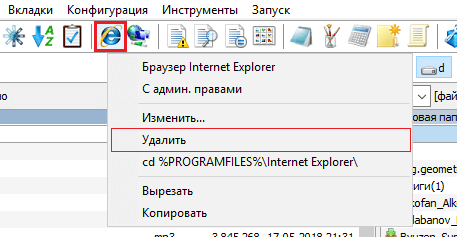





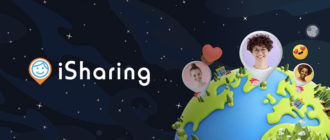
не достает в TC поиска с использованием windows search, как в Проводнике, только по именам файлов….
Используйте everything программу. Она выполняет поиск за секунду. Быстрее виндовского