Многие, кто уже пользовались Windows 10 знают, что в этой системе появился новый браузер, который по скорости может посоревноваться с известными, типа Хром, Опера и другие. Но не все знают, что Internet Explorer из десятки не исчез и некоторые пользователи предпочитают именно его и это понятно. Многим людям этот браузер более удобен и привычен, поэтому я расскажу, как найти Internet Explorer на Windows 10 и открыть.
Всегда в семействе Windows браузер Internet Explorer был основным компонентом систем, но в десятке от него решили отказаться, хотя он все еще присутствует в системе. Удалить его нельзя, зато можно отключить, скорее всего у вас он отключен, поэтому наша задача запустить его, а потом расположить значок браузера на рабочем столе или где вам удобно.
Это интересно: Пароль в браузере, как узнать?
Как запустить Internet Explorer?
Зайдите в поиск и введите фразу «Internet Explorer», в результатах поиска появится всем известный значок. Жмем на результат и браузер откроется.

Также найти Internet Explorer можно в меню Пуск, папка «Стандартные».
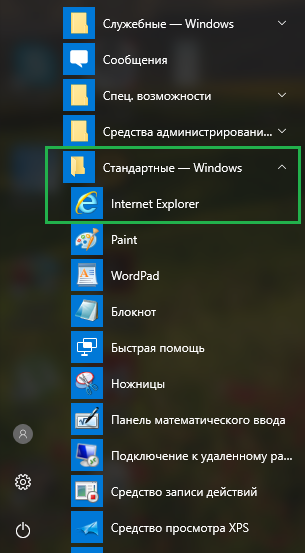
Это интересно: Что делать, если на Windows 10 пропала папка «Стандартные»?
Если вы не нашли браузер в Пуске, и в поиске, то зайдите напрямую в системный диск (C:). Браузер находится по следующему пути C:\ Program Files\ Internet Explorer. Найдите там файлик iexplore и запустите его.
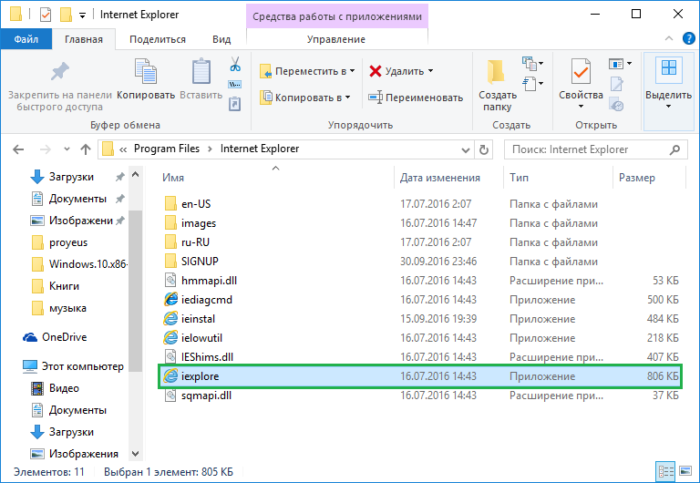
Еще один быстрый способ запуска Internet Explorer из Windows 10 – нажатие комбинации клавиш Win+R и ввод команды iexplore.

Вот какие способы есть для запуска уже довольно устаревшего браузера.
Помещаем значок Internet Explorer на рабочий стол
Это интересно: 5 возможностей Google Chrome, о которых вы могли не знать
Ну описывать тут особо нечего. Допустим вы ввели в поиске фразу и появился результат «Internet Explorer», просто нажимаем по нему правой кнопкой мыши и появится контекстное меню, где выбираем пункт «Закрепить на панели задач», можно нажать вариант «Закрепить на начальном экране».
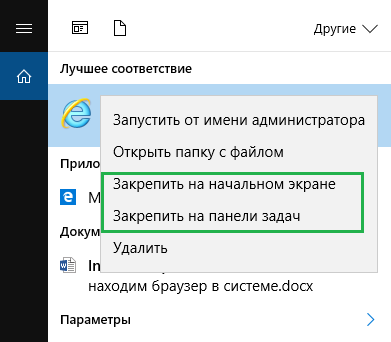
Второй метод размещения следующий: открываете папку, где находится браузер и нажимаете по исполняемому файлу правой кнопкой мыши, создаете ярлык и помещаете его на рабочий стол.
Вообще, в Windows можно разместить ярлык той или ной программы разным способами, но нам всего лишь нужно значок браузера разместить, поэтому указанные способы вполне сойдут.
Это интересно: Как удалить браузер Амиго?
Установка Internet Explorer на Windows 10
Бывают случаи, когда браузера в системе нет, возможно вы его удалили, постарались вирусные программы, либо у вас некая сборка системы, в которой много чего вырезали, ну или его просто отключили. В любом случае вам нужно следовать следующей инструкции:
Вводим в поиске фразу «Программы и компоненты» и запускаем из результатов поиска программу. Слева нужно нажать ссылку «Включение иди отключение компонентов Windows».
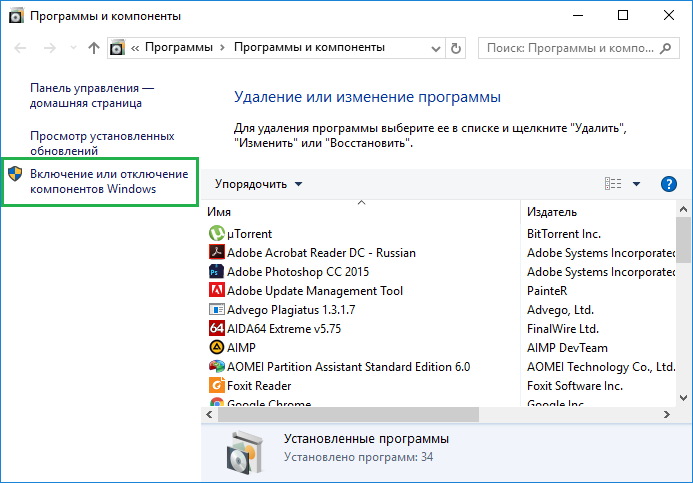
Появляется окно, где находим Internet Explorer и включаем его. Для этого нужно поставить галочку и нажать ОК.
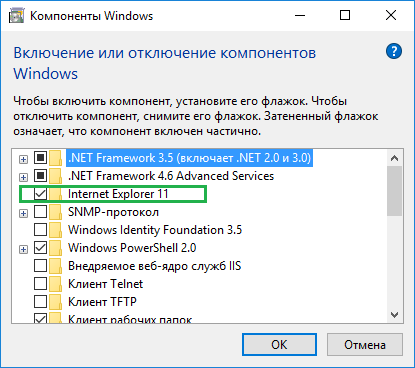
Когда браузер установится обязательно перезагрузите компьютер. Теперь можно радоваться установленному Internet Explorer (для кого как).
Если он не запускается, то есть вот такой вариант решения проблемы: отключаете Internet Explorer в программы и компоненты, перезагружаетесь, потом снова включаете и перезагружаетесь, должно все работать.
Это интересно: Как очистить куки браузера (Cookie)?
Internet Explorer не устанавливается на Windows 10 через «Программы и компоненты»
В Windows просто колоссальное количество непонятных сбоев, которые могут произойти в любой момент. Одним из таких казусов является невозможность установить браузер, как из предыдущего способа, то есть, через программы и компоненты. Думаю, нужно сделать следующее:
Открываем командную строку от имени администратора. Можно открыть, если нажать правой кнопкой мыши меню Пуск и выбрать соответствующий пункт.

Теперь вводим команду – dism /online /enable-feature /feature-name: Internet-Explorer-Optional-amd64 /all (При установленной операционной системы 32-х битной версии в слове amd64 меняем на amd32).
Начнется операция, после которой будет предложено перезагрузить компьютер, для чего нажимаем клавишу Y.
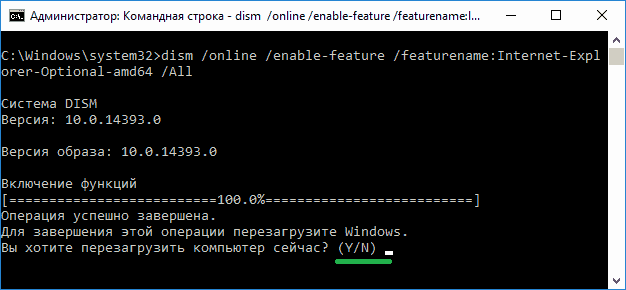
Internet Explorer должен нормально функционировать. Если ничего не вышло, а появляется сообщение, что компонент не установлен или не найден, то можно сделать следующее:
- Найти или скачать образ Windows 10 записать его на флешку или диск и загрузится с них.
- Открыть командную строку (Shift+F11) и ввести эти команды:
- Dism /mount-image /imagefile:F:\sources\install.wim /index:1 /mountdir:C:\win10image (где F – буква загрузочной флешки или диска с Windows 10. Внимание! Не установленная система, а образ).
- Dism /image:C:\win10image /enable-feature /featurename:Internet-Explorer-Optional-amd64 /all.
- Будет предложено перезагрузиться, но вы откажитесь и выполняет следующие действия.
- Dism /unmount-image /mountdir:C:\win10image
- Вот теперь можно перезагружать компьютер.
Это интересно: Как убрать рекламу в браузере: современные методы
При невозможности установить Internet Explorer или любой другой компонент следует обратить внимание на целостность системных файлов и попробовать их восстановить, возможно в системе произошел какой-то сбой. Стоит рассматривать и вариант восстановления системы.
Кстати, на сайте Microsoft есть установщик Internet Explorer для разных версий систем, в том числе и десятой. Попробуйте использовать и этот способ.






