Здравствуйте друзья, для тех, кто на постоянной основе читает данный блог поясняю, что статьи выходят не так часто, как вам, возможно, хотелось бы. Всё из-за болезни. К счастью иду на поправку и начинаю делать материалы с новыми силами. Перейдем уже к делу!
В своих ранних статьях я писал об индексе производительности Windows – функция, которая из современных версий куда-то исчезла. В Windows 7 можно было зайти в раздел «Система» и проверить индекс нажатием одной кнопки. В итоге у нас показывалось значения для процессора, оперативной памяти, жёсткого диска и графического адаптера. Потом Microsoft решили эту фичу убрать из восьмерки и более она не появлялась.
Так, как теперь узнать индекс производительности Windows 10 или 8 и что лежит в его основе на самом деле?
Утилита WinSAT еще с нами?
В Windows 7, как многие знают, за индекс производительности отвечал инструмент под названием WinSAT. И, как оказалось, он еще присутствует и в восьмерке, и в Windows 10. Единственное, что изменилось – её убрали из панели управления, окна «Система». Сам код программы остался, и никто не мешает нам им воспользоваться.
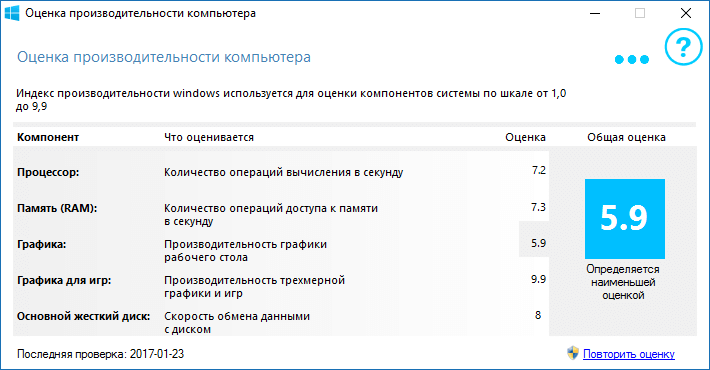
Парочка неизвестных мне разработчиков сделали для WinSAT графическую часть. Вам нужно скачать специальную программу, и вы сможете вычислять индекс производительности, как раньше.
Если нет желания что-то скачивать, то встроенную утилиту WinSAT можно запускать с помощью командной строки.
Вы можете скачать эту утилиту отсюда.
Оболочка Winaero WEI Tool
А вот и подоспела графическая часть утилиты WinSAT. Её вы можете использовать без каких-либо проблем. Сама утилита выглядит в точности, как на Windows 7, кроме цветовых решений.
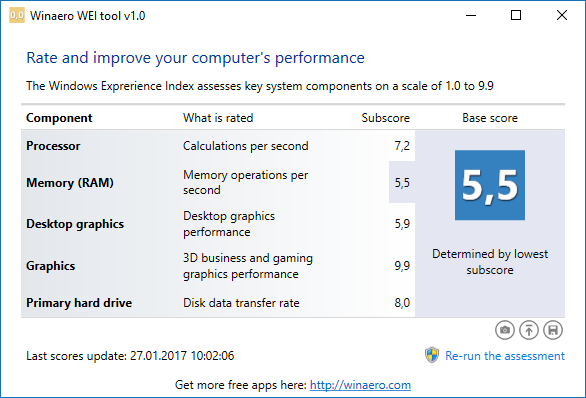
Вот ссылка на скачивание. Минус данной утилиты в том, что она не понимает русский язык и не может отобразить некоторую информацию об оборудовании, в отличие от WinSAT. Зато вы можете выгрузить необходимые сведения в HTML-файл.
Максимальная оценка у обоих инструментов может быть 9.9. Также, при наличии мощного ПК, если вы видите в показаниях единицу, стоит перепроверить индекс, нажатием по кнопке «Повторит оценку».
Используем PowerShell и командную строку
Если вы не желаете скачивать себе на компьютер различного рода софт, то просто воспользуйтесь командной строкой от имени администратора. В Windows 10 вы можете нажать Win+X и выбрать соответствующий пункт.
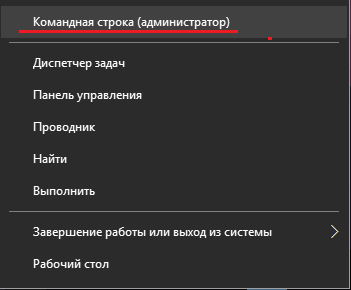
Далее вы вводите команду winsat prepop. Это поможет нам экспортировать сведения в XML-файл.
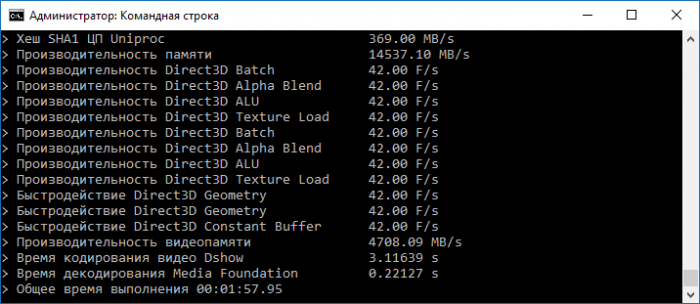
После выполнения программы зайдите в следующий каталог C:\Windows\Performance\WinSAT\DataStore. Находим там файл с датой создания этого файла, допустим, с сегодняшней, заканчивается файл так: Formal.Assessment (Initial).WinSAT.xml.
Откройте его с помощью любого браузера и найдите часть, которая обрамлена в теги <WinSPR>. Там и содержаться нужные сведения о производительности.
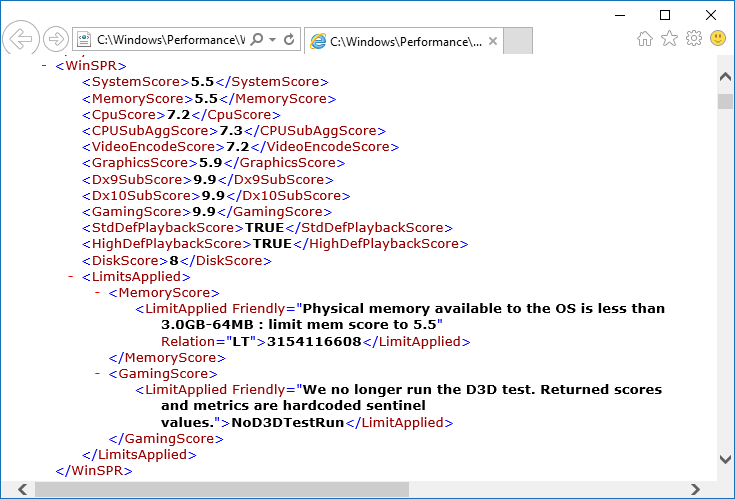
Стоит запомнить, что индекс при проверке устройств учитывает только системный диск, а другие в расчет не берет.
С помощью PowerShell можно сделать так. Для начала откроем эту утилиту: нажмите на значок поиска и введите «PowerShell». Щелкните на результат правой кнопкой мыши и выберите вариант «Открыть от имени администратора».
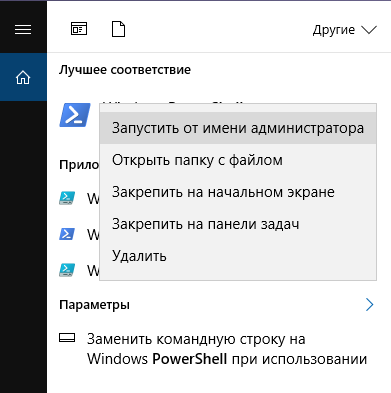
Введите в открывшееся окно команду: Get-WmiObject -Class Win32_WinSAT. В данном примере результаты выводятся в окно программы и не нужно никуда за ними лезть.
Общий результат написан напротив пункта WinSPRLevel. Остальное, думаю, вы знаете, что означает.

Кстати говоря, PowerShell можно запускать и из командной строки. Вы просто вводите там «PowerShell», а потом ту команду, которую вводили чуть выше.
Это интересно: Заменяем командную строку на PowerShell в Windows 10
Зачем нужен индекс производительности?
Оказывается, не для того, чтобы узнать производительность компонентов, а для помощи в выборе софта под конкретную мощность компьютера. Понятное дело, что тяжелая графическая программа на слабой машине не пойдет. Для этого эта вещь и нужна. Хотя Microsoft считает, что подобная оценка уже не актуальна, так как ПО идёт к унификации, хотя к какому ПО это относится, к тому, что разрабатывает Microsoft или еще и другому?






