Проблемы с флешками известны еще с их появления, это и невозможность форматирования, блокировка записи на накопитель, появление непонятных ошибок. Сегодня мы разберем случай, когда флешка защищена от записи, кстати это решение может впоследствии помочь с форматированием флеш-накопителя.
Допустим вы захотели скинуть что-то на флешку, то есть записать информацию, при попытке это сделать может появится сообщение такого вида: «Диск защищен от записи, снимите защиту или используйте другой диск», либо просто, что диск защищен от записи. Решается данная проблема несколькими способами, чем мы сейчас и займемся.
Флешка защищена от записи как снять защиту – варианты?
Вообще есть два способа снятия защиты, программный и аппаратный. Аппаратный способ можно использовать не на всех накопителях, а лишь на тех, где есть специальный переключатель. Например, он есть на кардридерах для SD-карт сбоку, там будет надпись «Lock». Как видите все просто, нужно всего лишь переключить рычажок.

Программный способ. Я думаю, вас тоже ясен. Для разблокировки флешки мы будем использовать штатные средства Windows, например, командную строку, или сторонние программы.
Как снять защиту от записи с флешки с помощью реестра?
Переходим к основному процессу. Первый вариант – используем реестр. Чтобы в него войти мы открываем окошко «Выполнить» с помощью нажатия клавиш Win+R и вводим туда команду regedit. Другой вариант, в поиске вводим «regedit» и в результатах открываем реестр от имени администратора.
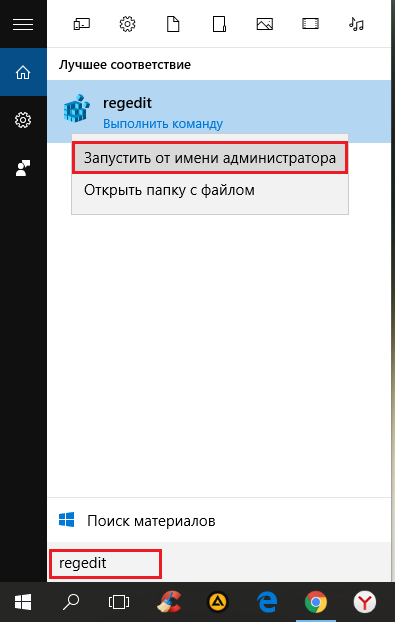
Теперь нам необходимо перейти в раздел StorageDevicePolicies. Находится он по пути: HKEY_LOCAL_MACHINE\SYSTEM\CurrentControlSet\Control\StorageDevicePolicies
Кстати, как быстро перейти в ту или иную ветку я уже говорил вот здесь.
Если вы не обнаружили там этого раздела, то создадите его. Для этого нажмите на предыдущий раздел «Control» и выберете «Создать», потом «Раздел» и назовите его StorageDevicePolicies.
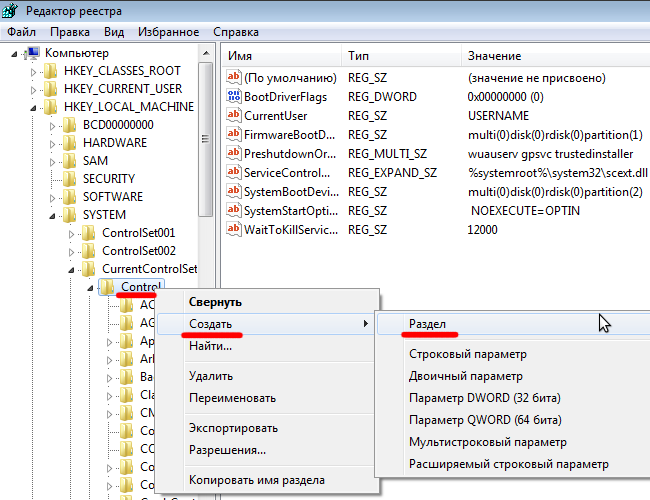
Теперь, в данном разделе мы должны создать параметр DWORD (32 бита), делаем точно также. Параметр этот назовите WriteProtect.
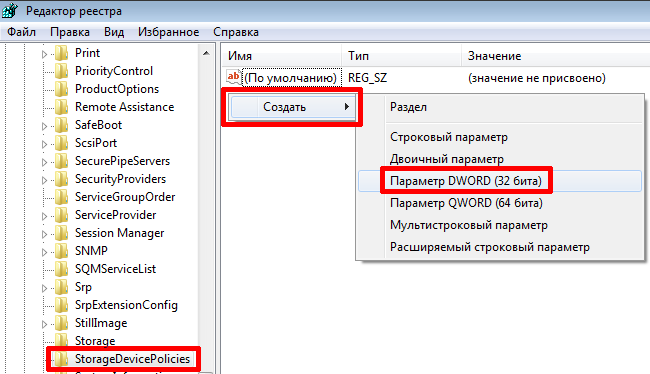
Нажмите на созданный параметр два раза и убедитесь, что значение его равно 0, если нет, то измените на ноль и сохраните.
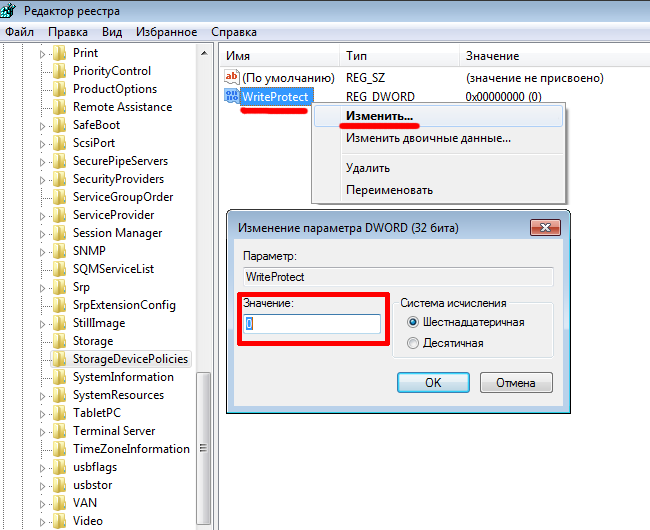
После этого нужно выйти из реестра, вытащить флеш-накопитель и перезагрузить компьютер. При загрузке системы снова вставляем флеш-накопитель. Теперь вы можете записывать на флешку любую информацию, так как, защита отключена.
Если с этим вариантом не получилось, переходим к следующему.
Снять защиту с флешки с помощью командной строки
Еще один программный вариант решения проблемы – использование команды diskpart в командной строке.
Открываем командную строку от имени администратора, для этого в Windows 10 можно нажать правой кнопкой мыши по меню Пуск и выбрать соответствующий пункт, или в поиске ввести cmd и открыть от имени администратора.
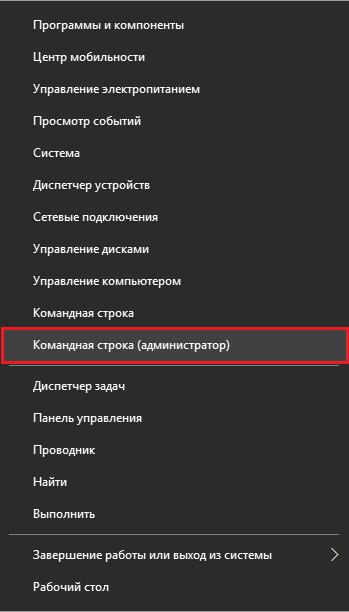
Следующий шаг – вводим в командной строке команду diskpart и следом вводим list disk.
Теперь нужно понять, какой номер у флешки. Проще всего это понять по объему.
Как только вы разобрались, какой номер принадлежит нужной флешке, нужно в командной строке ввести команду select disk «номер флешки», то есть, если у флешки был бы номер 1, то команда выглядела бы так: select disk 1.
Таким образом, мы выбрали нужный диск, далее, очищаем атрибуты, для этого вводим команду attributes disk clear readonly.
Если у вас задача отформатировать накопитель, то сначала вводите вот эти команды:
- clean – очистка
- create partition primary – создаем раздел
- format fs = ntfs – форматируем в формат NTFS
- Если форматируете в формат FAT, то команда будет такой: format fs = fat
Об атрибуте чтения написано в статье – как сделать диск только для чтения. Если интересно, как его использовать для дисков и разделов, то читаем.
Снимаем защиту с использованием редактора локальной групповой политики
Сразу скажу, что данная утилита содержится только в профессиональных версиях Windows, например, в Windows 10 Pro или Windows 8 Pro. В домашних редакциях вы такого не увидите.
Чтобы войти в редактор групповой политики нужно нажать комбинацию Win+R и в открывшемся окне ввести команду gpedit.msc.
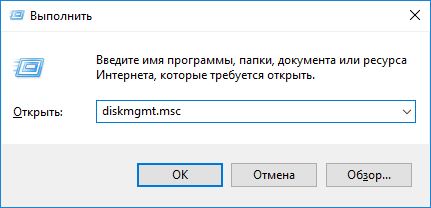
В окне редактора мы должны перейти в следующий раздел: Конфигурация компьютера — Административные шаблоны — Система — Доступ к съемным запоминающим устройствам. Находим там параметр «Съемные диски: Запретить запись», если он находится в состоянии «Включена», то отключите.
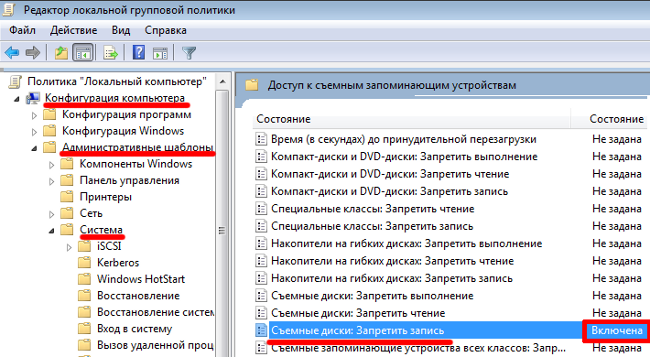
Чтобы это сделать нужно щелкнуть по этому параметру два раза, откроется окно, где мы ставим чекбокс в положение «Отключить», а потом нажимаем «Ок».







