FTP (File Transfer Protocol) – протокол передачи данных по сети между компьютерами. При помощи специальных данных возможно подключится к серверу и работать с данными на диске.
Если у кого-то есть сервер или хостинг, на котором он хранит файлы, либо это простой сайт (состоящий из множества различных файлов), то для работы с ними можно использовать встроенный файловый менеджер. Для серверных решений, например, Ubuntu Server есть немного другие программы, и средства, позволяющие работать с файлами. Любой сервер (или компьютер) имеет накопитель, на котором хранятся файлы. Будь это сервер без файлового менеджера или хостинг, имеющий его, получить доступ к данным можно через протокол передачи данных.
Для подключения по FTP пользователю даётся логин, пароль, а также хост (компьютер к которому собираетесь подключиться). В качестве хоста обычно используется IP-адрес. Обычно данные по FTP (я про данные авторизации) передаются в незашифрованном виде, поэтому существуют протоколы FTPS и SFTP.
Как подключиться к FTP
Для подключения к протоколу существуют специальные инструменты – FTP-клиенты. Они имеют много настроек, о которых я расскажу в этой статье. Вот список самых популярных клиентов и средств, которые позволяют подключиться к протоколу.
- FileZilla – поддерживает любую операционную систему. Самый популярный из существующих инструментов.
- WinSCP – ПО для системы Windows, можно подключаться по защищенному соединению.
- Total Commander – хоть это и файловый менеджер, но имеет функцию подключения по FTP. Но это не тот вариант, который я бы рекомендовал, лучше следующий. Обзор на Total Commander.
- FreeCommander – файловый менеджер, имеющий все средства для работы с данными и функцию FTP-клиента. Защищенное соединение поддерживает. Обзор на FreeCammander.
- Сетевой диск Windows – FTP-соединение осуществляется при помощи проводника.
https://avi1.ru – этот сервис создан продвижения в таких социальных сетях как: Вконтакте, Одноклассники, Instagram, Telegram, YouTube и др.. С его помощью можно набрать большое количество: просмотров, подписчиков, лайков, комментариев и других сигналов в соцсетях.
Подключение к FTP с помощью проводника Windows
Обычно логин и пароль приходит вам на почту после регистрации на хостинге или VPS сервере. Я покажу на примере VPS сервера.
Заходим в проводник Windows в каталог «Этот компьютер». На Windows 10 вверху есть опция «Добавить сетевое расположение». Нажимаем на неё.
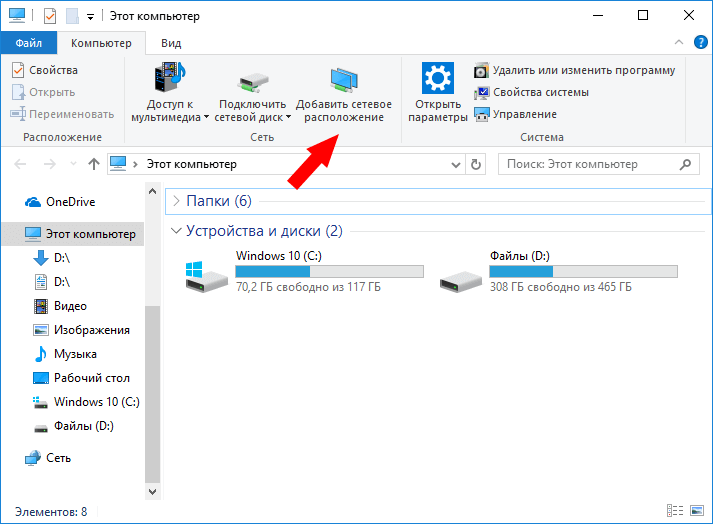
Откроется мастер добавления сетевого расположения. Нажимаем «Далее».
В следующем разделе предлагается выбрать другое сетевое расположение. Здесь также жмём «Далее».
Теперь необходимо ввести правильные данные. Хост, к которому вы будете подключаться. Так как мы создаём FTP-соединение, то адрес должен быть примерно таким:
ftp://имя_пользователя@IP-адрес
ftp://site.com
Имя пользователя вам даётся в письме. После ввода одной из таких строчек (со своими данными), нажимаем «Далее».
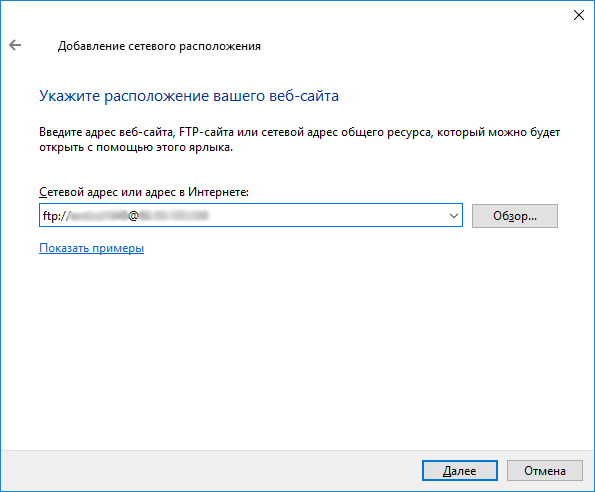
Необходимо дать имя новому подключению. Можете назвать как угодно.
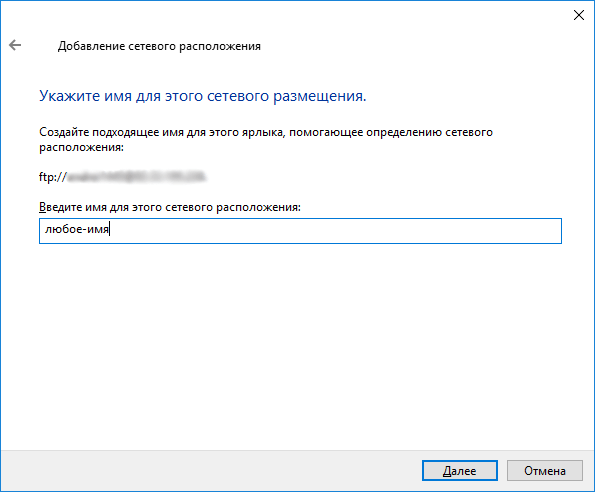
Вот мы и завершили создание сети. Можно оставить галочку «Открыть это расположение в сети после нажатия кнопки Готово», и разумеется, нажать эту кнопку.
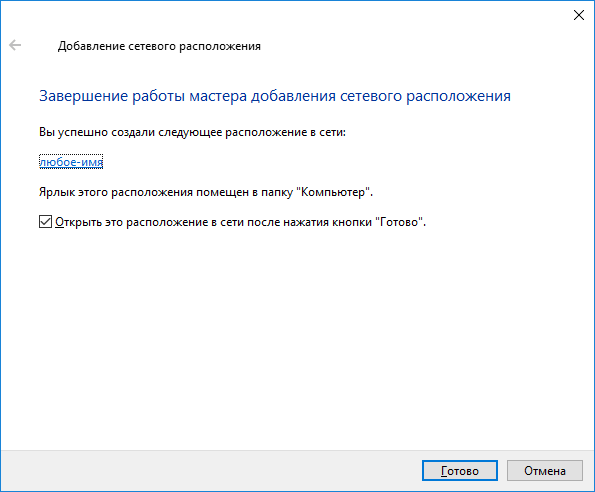
Сразу откроется окно входа, где указан FTP-сервер, имя пользователя. Пароль нужно ввести самому. Такой вариант входа не является безопасным, но это всё, что может проводник. После ввода данных, нажимаем «Вход».
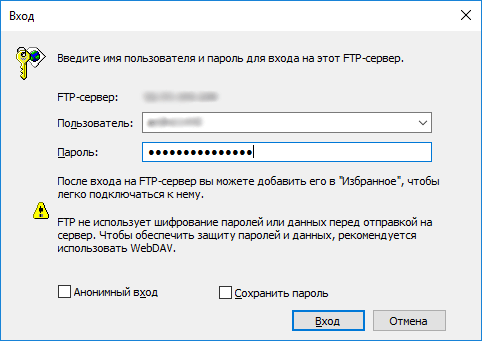
Открывается проводник с файлами на сервере. Теперь вы можете полноценно работать с данными: закачивать или скачивать с сервера данные и изменять их.
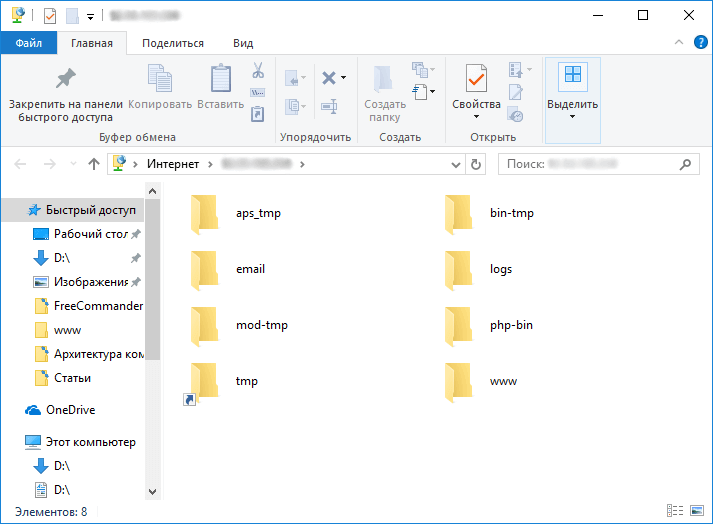
Настраиваем FileZilla для подключения FTP
Загрузить утилиту можно с официального сайта – http://filezilla.ru
Или отсюда – https://filezilla-project.org
На русскоязычном ресурсе есть неплохая документация, в которой описана работа с клиентом.
Установив программу, переходим к процессу подключения.
Нажимаем «Файл» и выбираем опцию «Менеджер сайтов».
В открывшемся окошке вводим:
- Хост (имя сервера/компьютера);
- Выбираем протокол FTP или SFTP;
- Тип входа «Нормальный» или «Запросить пароль»;
- Вводим имя пользователя и пароль.
Нажимаем кнопку «Соединиться» и ждём.

Последний статус должен быть «Список каталогов извлечен», а в окошке справа появится список папок и файлов. Файлы можно закачивать и скачивать с сервера.
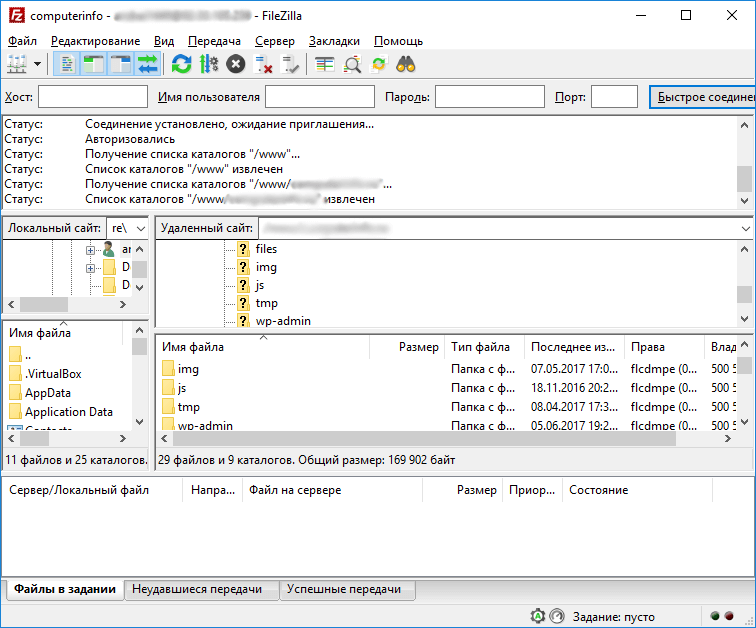
Подключится к FTP через Total Commander
Кто пользуется данным файловым менеджером, для них я покажу, как соединяться с FTP. В программе на панели управления нажимаем «Сеть» и выберем опцию «Соединиться с FTP-сервером».
В открывшемся окошке нажмите кнопочку «Добавить».
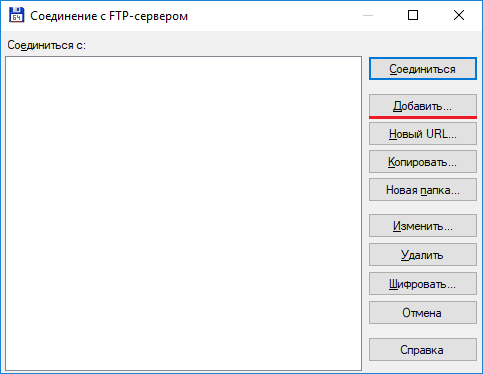
Впишем следующие данные:
- Имя соединения – называем любым именем;
- Сервер (порт) – IP-адрес или сайт;
- В случае необходимости отмечаем галку SSL/TLS (если подключение использует защищенный протокол);
- Учетная запись – имя пользователя;
- Пароль.
Введя эти данные жмём ОК.
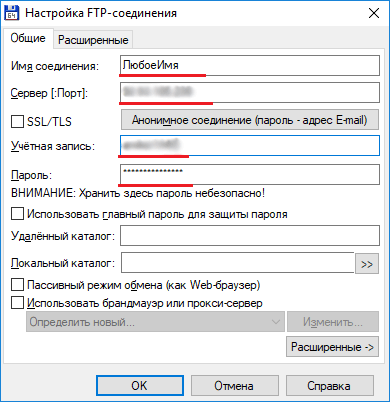
В окошке соединения должно появится новое подключение. Выбрав его жмём «Соединиться».
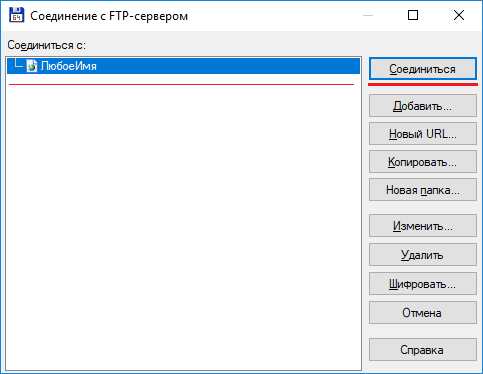
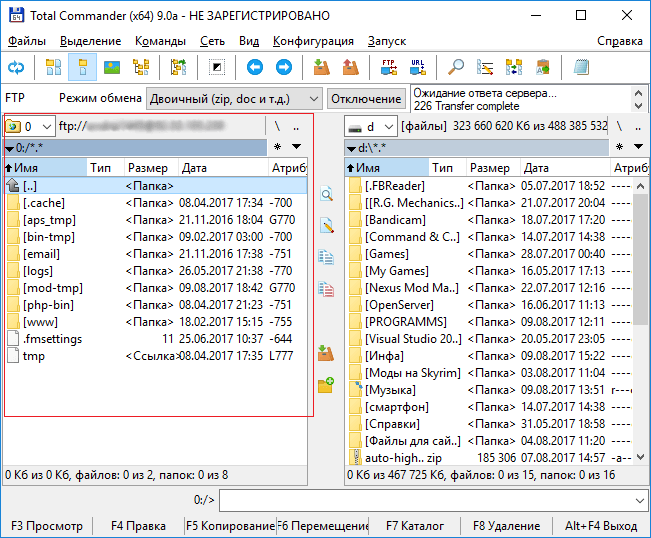
Как организовать FTP-соединение в FreeCommander
Заходим в утилиту и нажимаем по вкладке «Инструменты». Там щелкаем по опции «Новое FTP соединение».
Открывается окно, где вводим:
- Имя соединения – можно любое;
- Адрес хоста – IP-адрес или сайт;
- Имя пользователя и пароль.
Щелкаем соединиться и радуемся.
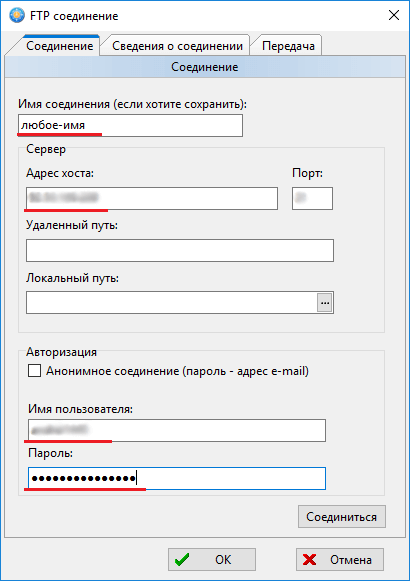
Другие программы работают аналогично. Если вы хотите, чтобы я о них рассказал, напишите об этом в комментариях.
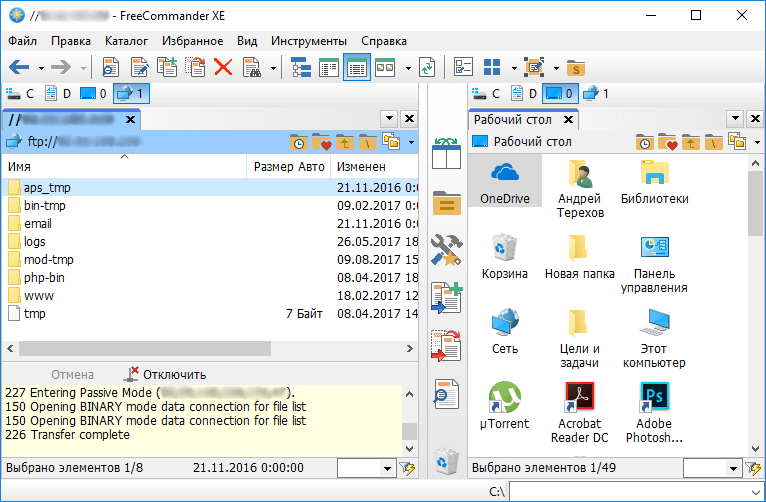
Что такое FTPS и SFTP
В статье я упоминал протоколы FTPS и SFTP. Первый вариант защищен с помощью SSL или TLS. Второй вариант обозначает тот SSH, только расширенный.
Защищённый тип протокола от обычного отличается тем, что можно проводить авторизацию (по-другому аутентификацию) с использованием ключей SSH, то есть не нужно вводить пароль. Хоть этот метод и безопасен с точки зрения получения доступа (никто не сможет взломать пароль), встает вопрос защиты самого файла ключей SSH. Также протокол обеспечит вас более быстрым соединением.
Вход по FTPS и SFTP осуществляется стандартными логином и паролем.
Это интересно: Удаленное управление компьютером с помощью AeroAdmin
Пассивный режим в FTP протоколе
Подключение к серверу использует соединение для команд и данных. В первом случае его осуществляет клиент, а во втором сервер. Иногда оба соединения должны быть установлены клиентом, поэтому сервер использует пассивный режим. Он нужен, допустим, для соединения сервера с домашним ПК, не имеющим внешнего IP-адреса, короче говоря, работающего по локальной сети.
Обязательно воспользуетесь пассивным режимом, если соединяетесь на домашнем ПК, иначе вы можете не увидеть папок и файлов.






