Любая информация на дисковом носителе представляет собой файл. Этот тип данных может быть абсолютно любым: музыка, текст, фото, видео и многое другое.
Файл – это измененная на накопителе область. На диске он, как я уже сказал, может быть представлен в разных видах. Исполняемый ярлык программы, тоже является файлом.
Обычно файлы разделяют на два типа – двоичные и текстовые. Понятное дело, что текстовые файлы являются набором каких-то символов, которые человек может прочесть, а иногда не может. Конечно, такой документ не обязательно должен быть файлом Word. Это может быть объект, относящийся к программе, откуда она берет определенные инструкции. Все остальные файлы являются двоичными.
Текстовый файл содержит символы определённым кодом. Максимум их 127, и они не содержат русских букв, и прочих знаков. Такой файл еще называют ASCII-файл.
| Содержание: |
Имена файлов
Любой файл на компьютере в диске имеет свое название, обычно оно не может быть одинаковым, но бывают исключения. Имя состоит из двух частей – само название и расширение. В современных операционных системах, от Windows 7 и выше, расширение опускается и показывается только имя. Расширение можно посмотреть в свойствах. Читайте: Как включить показ расширения файлов?

Итак, в имени файла может содержаться до 232 символов, после названия идёт точка и указывается тип расширения, например, «.doc» или «.txt». У расширения обычно 3 знака. Кстати, наверное вы не раз слышали, что можно переименовать несколько файлов одновременно. Прочитайте статью, если интересно.
Назвать объект можно с использованием любого языка, чисел и только следующих знаков:
– _ $ # & ! % ( ) { } ‘ — `
Что касается размера файла, то он может быть в байтах (самый минимум) и гигабайтах. Пока что на стандартном компьютере файла в 1 ТБ я не встречал, возможно это только на серверах.
В любой операционной системе файл имеет некоторые атрибуты и свойства. В современных ОС, если навести на него указателем мыши всплывает маленькое окошко, показывающее тип файла, время создание и размер.
Это интересно: Если не удаляется файлы с длинным именем и появляется ошибка

То же самое есть и в свойствах. Если туда перейти, то вы увидите дополнительную информацию:
- Тип файла;
- Приложение, с помощью которого его можно запустить;
- Расположение на диске;
- Размер;
- Создан, изменен и когда открыт.
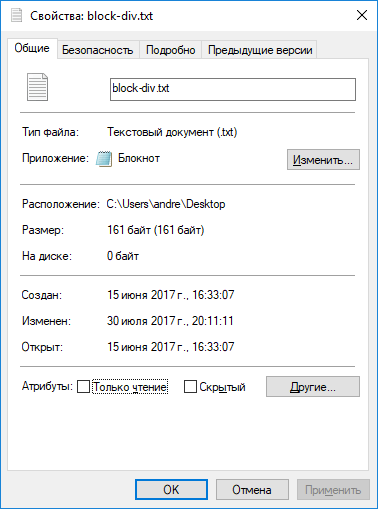
На вкладке «Подробно» присутствует информация о владельце, а некоторые файлы несут данные об авторских правах, например, музыка или фотографии. Но личную информацию можно удалить.
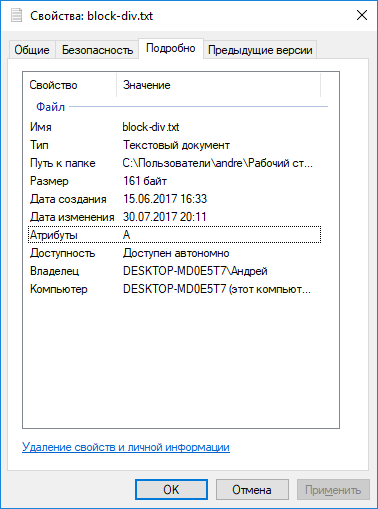
Атрибуты файлов
В Windows есть возможность использования атрибутов к файлам. Операция делается в свойствах. Например, существуют следующие атрибуты:
- Только для чтения – файл можно открыть и просмотреть, но не изменить;
- Скрытый – возможность скрыть файл. Увидеть можно при включённой функции Отображение скрытых файлов.
Также файл можно архивировать и индексировать, для быстрого получения к нему доступа. Есть атрибуты сжатия и шифрования. Сжимать следует для экономии места (применительно к объемным данным).
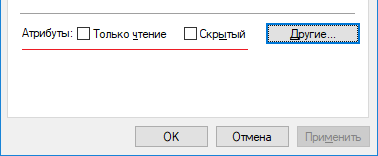
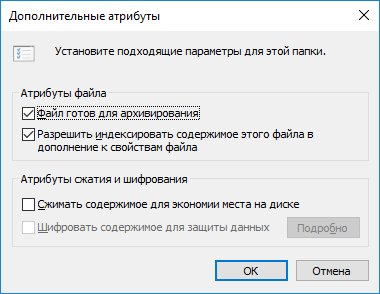
Права доступа к файлам
В свойствах на вкладке «Безопасность» находится много интересных возможностей. Допустим, у вас есть несколько учетных записей на ПК. Вы можете огранить доступ к файлам, если вы администратор. Например, запретить или разрешить изменение, просмотр и прочее.
Чтобы изменить права конкретному пользователю его необходимо выбрать, а потом нажать «Изменить».
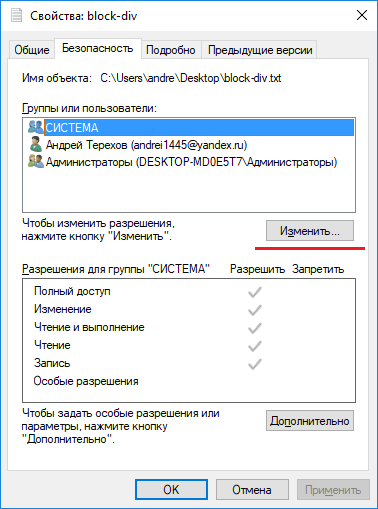
Откроется окно, где выбираете пользователя и отмечаете галочками пункты разрешить или запретить, напротив параметра.
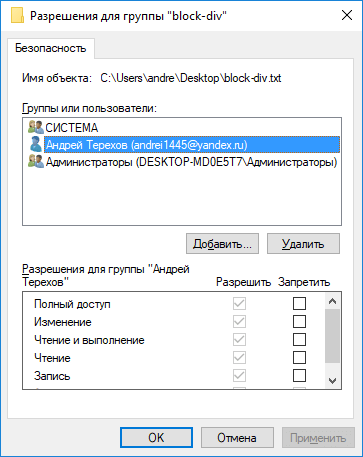
Взаимодействие с другими устройствами
Файл помимо того, что можно изменить или создать на жёстком диске, можно перемещать на любой другой носитель или операционную систему. Конечно, выполнение файла где угодно зависит от его типа. Например, вряд ли приложение Win32 для Windows запуститься на Linux. Некоторые исполняемые файлики, являющиеся полноценными программами, могут взаимодействовать с другими устройствами, например, принтерами, сканерами, смартфонами. Конечно, для осуществления данной операции понадобится не один файл, а целый набор.
Каталоги или папки
Думаю, вам известно, что такое папка или каталог – это место, где хранится один или несколько файлов. Если файлик находится в каком-то каталоге, то автоматически создается путь и говорят, что он находится в таком-то каталоге. Вы можете создавать сотни и тысячи папок и хранить в них файлы.
На самом деле папка тоже является файлом со своим типом. Также существуют понятия подкаталог и надкаталог.
Подкаталог – это каталог D, находящийся в каталоге X. Каталог D для каталога X является надкаталогом или родительским каталогом.
Расширения папки не имеют, и называть их можно точно также, как и обычные файлы. Допустимо и использование некоторых символов.

Сразу скажу, что следующие символы использовать в названиях папок нельзя:
\ / : * ? < > |
Сам диск по сути также является каталогом только корневым, а нём уже можно создавать подпапки, но такое определение обычно не применяют, поэтому созданная на диске папка уже является корневой, а вложенные в неё подкаталогами.
Путь к файлу и каталогу
При нахождении в какой-то папке вы наверняка видели в проводнике поле, указывающее путь. На примере Windows 10 покажу. Если вы зашли через «Этот компьютер» на диск D, то путь будет выглядеть так:
Этот компьютер > Файлы (D:)
![]()
Нажмите на это поле, и вы увидите только такой путь:
D:\
![]()
Зайдите в любую папку и путь уже будет таким:
D:\OpenServer
![]()
И так далее. Зачем это нужно? Если вы работаете с командной строкой или утилитой PowerShell, то все нюансы, касательно расширений названий и расположений файлов и каталогов знать желательно. Конечно, сейчас намного проще работать с системой, но бывают случаи, когда решить какую-то проблемы можно только с помощью командной строки.
Полное имя файла
Оказывается, мало кто задумывался на тем, что есть такое понятие, как полное имя файла. Это не то имя, которое вы можете видеть под каждым файлом. Это полный путь до этого файла от корневого каталога или диска. Например, следующая строчка является полным именем файла:
D:\OpenServer\OpenServer.exe
Если к примеру файлик находится на внешнем носителе или на оптическом диске, вставленном в дисковод, то принцип тот же.
Что касается имен файлов и папок, то на разных операционных системах они будут различны. Речь идёт о регистре. Следующие имена папок в Windows буду одинаковыми Papka, papka, PAPKA. В дистрибутивах Linux это будут совершенно разные каталоги. Для файлов тот же принцип.
Использование проводника для работы с файлами и папками
Стандартный проводник Windows несколько неудобен и не всегда позволяет быстро работать с данными. Минимум функций, а остальные нужно найти самому. Теперь об этом не нужно волноваться.
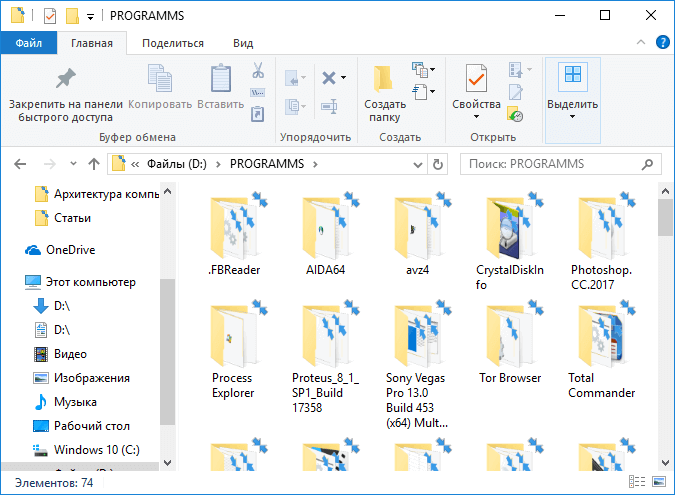
Для работы с файлами и каталогами существуют сторонние проводники, превосходящие стандартный вариант. Вот некоторые из них:
- Total Commander – к сожалению, уже не поддерживается, но использовать можно. Один из лучших проводников.
- Double Commander – похожий функционал с предыдущим проводником. Можно установить на любую ОС. Пока что обновляется.
- FreeCommander – файловый менеджер для Windows, работает хорошо. Можно поместить на флешку и работать с любого компьютера.
Есть и другие проводники, их очень много и смысла все перечислять нет. Указанные мой зарекомендовали себя, как отличные решения.
На этом всё, я рассказал максимально подробно о том, что такое файл и папка, как с ними можно работать и много другой полезной информации для новичков.
Другие интересные статьи:
- Файлы на флэшке превратились в ярлыки
- Безвозвратное удаление файлов с помощью Alternate File Shredder
- Что делать, когда невозможно удалить файлы
- Сборка файлов с помощью Total Commander






