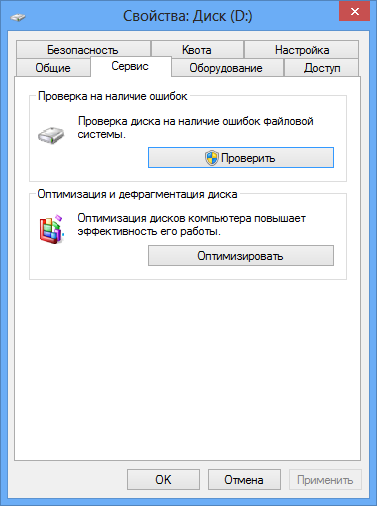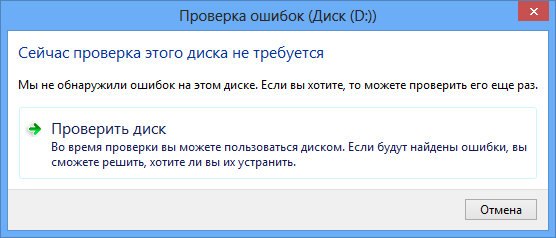Почти у каждого пользователя возникала проблема с удалением. Не очень приятная ситуация, когда появляются сообщения о том, что невозможно удалить файл или невозможно удалить папку. Такие ошибки могут возникать сразу по нескольким причинам: скорее всего это происходит из-за того, что файл занят каким-то процессом, есть и еще варианты, например, у Вас нет доступа к тому или иному файлу. Эту проблему в сегодняшней статьей мы будем решать.
Итак, какие же проблемы могут мешать при удалении файла.
Файл занят процессом
Думаю, это самый распространенный случай, когда файл занят каким-то процессом или программой. Нужно эту самую программу или процесс отключить. Если Вы заметили, что никаких открытых программ нет и на панели задач тоже ничего, то можно воспользоваться диспетчером задач и оттуда отключить ненужный процесс, после чего, Вы можете удалить файл или папку.
У меня бывали случаи, когда я не находил нужного процесса даже в диспетчере задач, тогда переходим к следующим возможным проблемам.
Нет доступа к файлу
Скорее всего, удаление невозможно из-за того, что у Вас нет на это прав. Чтобы это исправить попытаемся изменить права файла. Нажимаем правой кнопкой мыши по нужному файлу и в выпавшем контекстном меню выбираем свойства. Дальше, идем во вкладку «Безопасность» и там выбираем свою учетную запись, и предоставляем ей полный доступ.
Теперь можно попробовать удалить файл. На всякий случай, желательно сделать себя владельцем данного файла, для этого в этом же окне «Свойства» ниже жмем «Дополнительно» и делаем себя владельцем во вкладке «Владелец».
Недопустимые фрагменты в имени файла
Бывает и такой случай, из-за которого невозможно удалить файлы. В Window существуют определённые правила, при названии файлов, если эти правила не соблюдены, и что-то пошло не так, то файл Вы просто так не удалите.
Особенные проблемы создают точки и пробелы, также существуют комбинации слов, зарезервированных в Windows и ими лучше не называть файлы.
Для удаления файлов в подобном случае можно воспользоваться специальным программами или же воспользоваться командной строкой, что мы и будем делать. Для запуска командной строки нажимаем комбинацию Win+X и в выпавшем списке выбираем ее. Либо же нажимаем сочетания Win+R и вводим cmd, в открывшемся окне.
Удаление можно провести с помощью следующих команд:
del \\?\C:\путь_к_файлу\имя_файла
Не удаляемые папки, удаляются этой командой:
rd \\?\C:\путь_к_папке\имя_папки
Если путь к файлу имеет пробелы, то все необходимо взять в кавычки:
rd “\\?\C:\путь к папке\имя папки”
Слишком длинный путь к файлу
Максимальная вложенность папок тоже имеет свой предел и если он будет превышен, то доступ к файлам будет довольно затруднителен. Можно попробовать переименовать имена папок на более короткие, чтобы доступ к файлам был проще, но это не всегда помогает.
Бывает так, что вложенность папок более 128 уровней может сильно затруднить доступ к файлам, в этом случае нужно создать общий сетевой каталог. Нажимаете правой кнопкой по папке, которая по уровню, как можно ближе к файлам и нажимаете «Общий доступ». Выбираете, кому Вы его предоставляете, а дальше идем в Сетевое окружение и заходим в созданную там папку, где Вы можете уже с ней работать.
В общем, лучше используйте короткие имена для файлов и папок, чтобы потом не было проблем и грамотно все сортируйте, чтобы потом можно найти и нужное, и не нужное.
Повреждена файловая система
Доступ к файлам может быть невозможен в случае ошибок в файловой системе диска. В Windows существует такая утилита, под названием Chkdsk , которая производит проверку и восстановление данных. Но не факт, что поврежденные файлы восстановятся, но попробовать стоит.
Заходим в мой компьютер и нажимаем по нужному диску правой кнопкой мыши и выбираем «Свойства». Теперь, необходимо перейти в «Сервис» и нажать на кнопку «Проверить».
Откроется окно, в котором необходимо выбрать “Проверить диск”.
И так сказать, последним пунктом этой статьи будет удаление не удаляемого файла из безопасного режима. Для этого необходимо загрузить windows в безопасном режиме и попытаться удалить файл. Вот здесь разобраны 5 способов входа в безопасный режим.