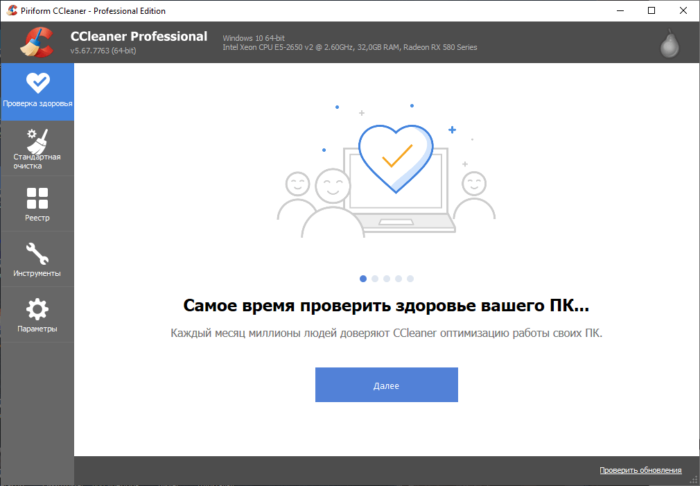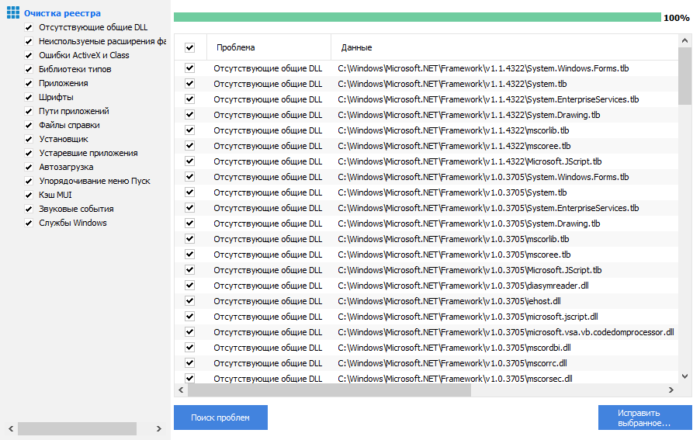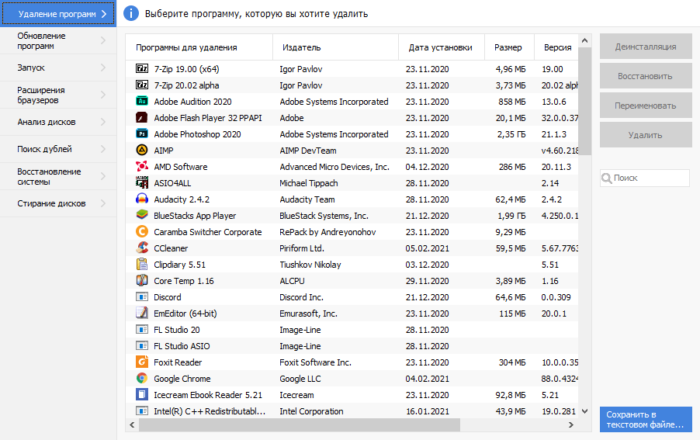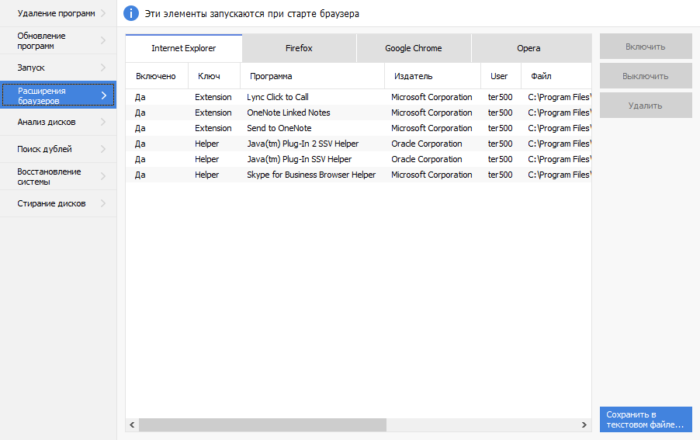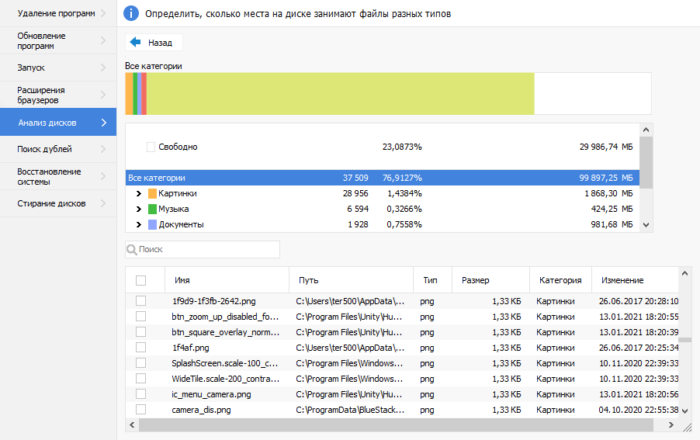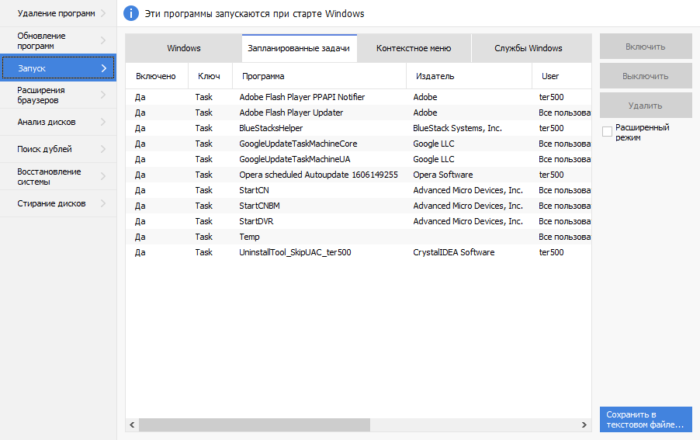В этой статье вы подробно узнаете о том, как пользоваться программой оптимизации системы CCleaner для Windows 7 и 10. Узнаете главные возможности утилиты.
Что такое утилита CCleaner и как её эффективно использовать
CCleaner – мощный инструмент, позволяющий оптимизировать работу системы. Очистка мусора, оставленного программами, оптимизация реестра, работа с дисками и браузерами – это то, что CCleaner умеет.
Скачать CCleaner можно с официального сайта или других источников. Есть бесплатная версия и профессиональная.
Интерфейс программы
Если вы откроете утилиту, то увидите окошко, где предлагается проверить здоровье ПК. Слева имеются 5 вкладок: «Проверка здоровья», «Стандартная очистка», «Реестр», «Инструменты» и «Параметры».
На вкладке очистка видно, что CCleaner способен очистить временные файлы установленных браузеров, Cookie, журналы посещения, пароли и автозаполнения. Также вы можете почистить ненужные файлы проводника. В разделе Windows доступны: очистка корзины, временных файлов, буфера обмена, дампов памяти, кэш DNS и различные журналы.
Чтобы узнать, сколько места занимает мусор в системе необходимо нажать кнопочку «Анализ». Проверка осуществляется очень быстро и выводит информацию о количестве найденных файлов и общий их объем. Вы можете очистить всё разом, нажав соответствующую кнопку, либо удалять выборочно, нажав на элемент списка правой кнопкой мыши.
Вкладка «Реестр» ищет поврежденные пути, устаревшие и несуществующие записи реестра. Для проверки нужно нажать «Поиск проблем». Чаще всего программа находит «Отсутствующие общие DLL», «Неиспользуемые расширения файлов» и прочее. Для устранения дефектов следует нажать кнопку «Исправить выбранное». После чего высветится окошко, где программа просит «Создать резервную копию реестра», что сделать следует.
Следующий раздел – «Инструменты». Здесь доступны такие возможности:
- Удаление программ;
- Обновление программ;
- Запуск – программы, запускающиеся вместе с Windows;
- Расширения браузеров;
- Анализ дисков;
- Поиск дублей;
- Восстановление системы;
- Стирание дисков.
Каждый из этих пунктов говорит сам за себя. Понять, что и как работает не составит труда.
Как эффективно пользоваться программой CCleaner
Как уже было сказано, нет ничего сложного в использовании утилиты. Здесь вы используете две кнопки: анализ проблемы и устранение.
Стоит обратить внимание на очистку и оптимизацию реестра. Насколько это может быть опасно для системы? Следует понимать, что любая программа по оптимизации компьютера неидеальна. Всегда может произойти какой-то сбой, и программа случайно удалит то, что удалять не следовало.
CCleaner не панацея, поэтому использовать пункт очистки реестра не следовало бы. Ускорить работу компьютера могут следующие действия:
- Очистка автозагрузки.
- Удаление программ, которыми вы не пользуетесь.
- Увеличить количество оперативной памяти.
- Приобрести SSD на замену жёсткого диска.
Это только несколько стандартных пунктов.
Следует понимать, что CCleaner имеет свои шаблоны, связанные с очисткой ключей реестра. Какие-то она трогает, а какие-то нет. Но если в базе нет соответствующего шаблона, то ключ реестра может быть удалён, а он был важен для работы какой-либо программы.
Если всё-таки есть желание использовать оптимизацию реестра с помощью CCleaner, тогда сохраняйте резервную копию (программа как раз предлагает это сделать перед очисткой). Также следует включить точки восстановления системы.
Удаление программ
Эта возможность очень полезна и её следует использовать. Дело в том, что стандартный инструмент «Установка и удаление программ» в Windows не очищает мусор, который программа распространила по системе. CCleaner же помогает удалить все временные файлы, записи реестра, связанные с программой и прочий мусор.
Утилита показывает и скрытые установленные программы, о которых вы не знаете: это различные тулбары, какие-то инструменты оптимизации, расширения от Mail, Яндекс и так далее. От этого всего нужно избавляться.
Расширения браузеров
Тоже интересный раздел. Тут вы можете увидеть все расширения, которые установлены в браузерах. Здесь же их можно удалить.
Анализ дисков
Раздел поможет проанализировать любой накопитель и показать, сколько места занимают те или иные программы и файлы. В качестве альтернативы предлагаю мощный инструмент анализа дискового пространства – WizTree. Читайте о нём обзор, который я написал.
Раздел Запуск
Данный раздел показывает программы, которые запускаются вместе с системой Windows. Здесь их можно удалить, выключить или включить. Все эти пункты находятся на вкладках «Windows», «Запланированные задачи», «Контекстное меню» и «Службы Windows».
В заключение хочется сказать, что использовать каждый день программу не стоит. Несколько мегабайт мусора, имеющегося в системе, не повредят вашей работе за компьютером, а вы лишь потратите время и ресурсы на ежедневное обслуживание с помощью CCleaner.
Если нужны еще какие-то пояснения по программе CCleaner, пишите своё мнение в комментариях.