Разработчики Microsoft задействовали в операционной системе Window так называемое аппаратное ускорение, оно позволяет играм и программам воспользоваться всей мощью компьютера. Таким образом, видеокарта должна работать на максимум, а процессор при этом не нагружается, что делается при помощи аппаратного ускорения.
К сожалению, многие пользователи сталкиваются с ошибкой, которая имеет следующее содержание: «Аппаратное ускорение отключено или не поддерживается драйвером». На самом деле особо беспокоиться не нужно, так как это не значит, что мощности видеокарты не хватает для запуска нужного вам приложения. Итак, сейчас я покажу, как можно быстро решить данную проблему.
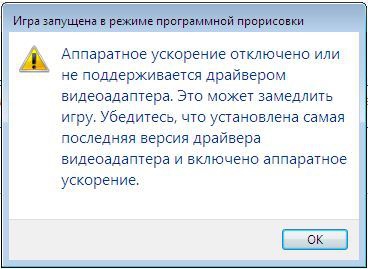
Исправить ошибку обновлением Windows
Возможно вы установили версию Windows, которая имеет недоработки, они обычно решаются обновлением операционной системы. Но, даже если вы уже долгое время пользуетесь системой и давно её не переустанавливали это не гарантирует того, что ошибка не появится. Обновления это важная составляющая Windows и пренебрегать ими не стоит.
Также, как разработчики игр, так и системы Windows стараются друг под друга подстроится, а если вы установили на старую версию системы только-только вышедшую игру, то не стоит недоумевать, что появляются ошибки подобного рода.
Обычно Windows обновляется самостоятельно, но бывают случаи, когда автоматическое обновление отключено, в этом случае вам нужно зайти в Панель управления и найти там «Центр обновления Windows». В системе Windows 10 это делается нажатием правой кнопкой мыши по меню Пуск, потом переходите в «Параметры» и в пункт «Обновление и безопасность». Нажмите там кнопку «Проверка наличия обновлений».
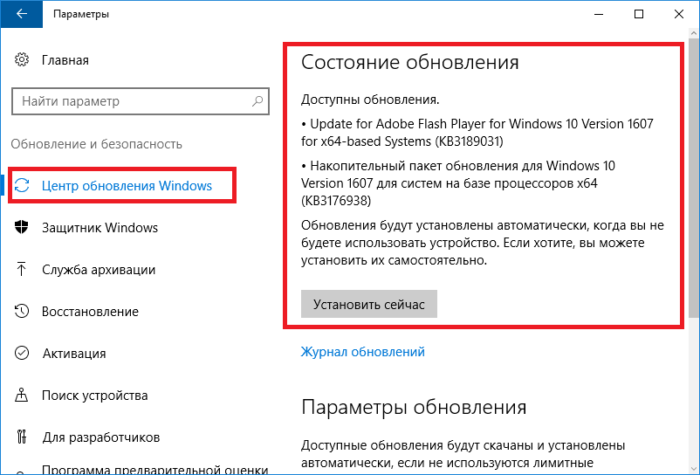
Некоторые пользователи специально отключают службу обновлений, например, чтобы не тратить трафик, либо по другим причинам. Рекомендуется включить службу и проверить систему на наличие обновлений.
После загрузки и установки обновлений компьютер нужно перезагрузить, а после его включения попробовать снова запустить приложение из-за которого появлялась ошибка.
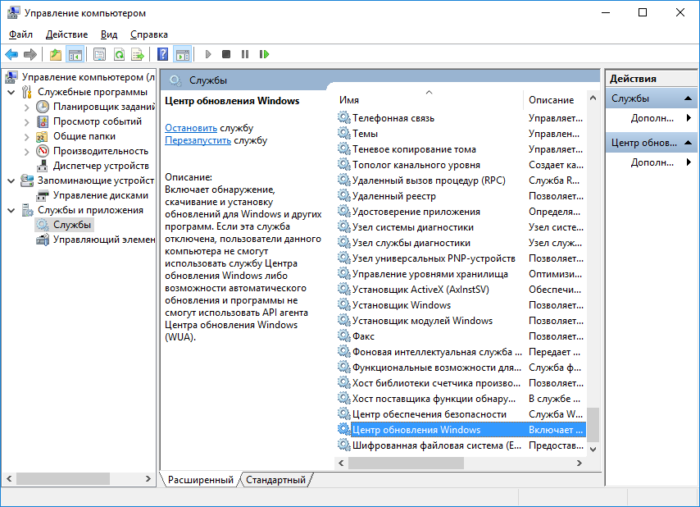
Обновление драйвера видеокарты
При запуске игр и приложений появление ошибки об аппаратном ускорении чаще всего связано с видеокартой, а более конкретно с драйверами. Возможно присутствуют устаревшие версии драйверов видеокарты, либо установлены они неправильно. Для решения проблемы нужно сделать следующее:
- В Windows 10 по мню Пуск нажимаем правой кнопкой мыши и выбираем «Диспетчер устройств». В ранних версиях ОС его можно найти через поиск системы, введя в поле поиска фразу «Диспетчер устройств»;
- В открывшемся окне находим пункт «Видеоадаптеры» и раскрываем его. Если драйвер помечен восклицательным знаком, скорее всего он не установлен, либо поврежден;

- Нажмите по устройству видеокарты правой кнопкой мыши и выберите «Обновить драйверы». Если компьютер имеет доступ в интернет, то выбираем вариант «Автоматический поиск…», либо, если у вас есть нужные драйвера на компьютере или диске, то второй вариант;
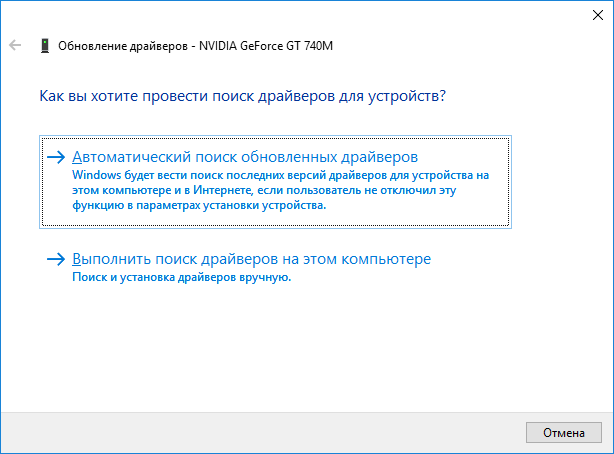
Если из диспетчера устройств загрузить драйвер не выходит, попробуйте сделать это с сайта производителя. После скачивания установите.
Обновите DirectX
Некоторым пользователям избавиться от ошибки с аппаратным ускорением обычно помогает установка или обновление DirectX.
Скачать DirectX вы можете с сайта Microsoft. После скачивания и установки программного обеспечения перезагрузите компьютер.
Модифицирование драйверов при помощи DH Mobility Modder.NET
На некоторые версии драйверов видеокарт обновления выпускаются намного реже, чем для версий настольного компьютера, возможно, нынешняя версия драйвера очень плохо работает, но эту проблему можно решить.
В данном варианте мы можем модернизировать драйвер видеокарты ноутбука в драйвер стационарного компьютера, а делается это с помощью специального программного обеспечения – DH Mobility Modder.NET. Точнее сказать, эта программа преобразует драйвер настольного компьютера в драйвер ноутбука.
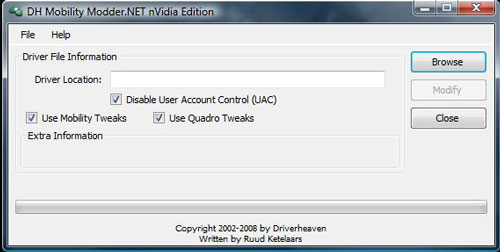
Скачайте данную программу и последнюю версию драйвера видеокарты настольного ПК. В окне программы укажите путь до скачанного драйвера и начните модификацию. После все преобразований перезагружаем компьютер и пробуем запустить игру.
На этом эта статья подойдет к концу, больше методов решения проблемы с аппаратным ускорением я не обнаружил, но надеюсь указанные варианты вам помогут.






