Запуск компьютера подразумевает проверку BIOSом всего оборудования, а при успешном самотестировании загрузку Windows. Система загружается благодаря загрузчику, в котором для этого записаны специальные данные. Эти данные могут в любой момент повредиться и появится ошибка типа disk read error occurred и другие. Если вы видите на экране подобную ошибку, или похожу, но факт в том, что Windows не загружается, нужно провести восстановление загрузчика Windows 7. Кстати, про восстановление загрузочной записи для других систем я писал в следующих статьях:
На теперь приступим к делу.
Восстановление загрузчика Windows 7 с помощью диска восстановления
Нужно раздобыть диск с Windows 7, если такой имеется – замечательно, а нет, тогда сделайте загрузочную флешку. Версия в данном случае не важна, разрядность особо тоже. Загружаетесь с флешки. Когда увидите установщик Windows слева внизу жмём «Восстановление системы».
Появится маленькое окошко с опциями восстановления системы. Выбираем систему, которую нужно восстановить. Нажимаем кнопку «Далее».
А вот и окошко с необходимыми опциями. Для начала можно попробовать автоматическое устранение проблем, это самый первый пункт, называемый «Восстановление запуска». Нажав его, вы просто ждете. Минус этого способа в том, что он не всегда срабатывает, поэтому будем использовать ручные методы.
Использование командной строки
В параметрах восстановление откройте командную строку. Там введем следующую команду:
bootrec /fixmbr
С помощью этой простой команды можно восстановить загрузочную запись на Windows 7. Если не помогло, переходим к следующему шагу:
bootrec /fixboot
Обе команды с большей вероятностью восстановят загрузчик Windows 7. Закрываем командную строку перезагружаем компьютер и смотрим, что будет. По сути система без проблем должна загрузиться. Если это не так, я подготовил еще несколько методов.
Используем командную строку #Способ 2
Снова вводим такие команды и одну дополнительную:
- bootrec /fixmbr
- bootrec /fixboot
- bootsect /nt60 ALL /force /mbr
Пробуем загрузить систему.
Редактирование файла boot.ini
За загрузку системы отвечает специальный файлик boot.ini. Сегодня мы его будем мучать. Возможно его целостность была нарушена в следствии атаки вирусов или простого сбоя ПК, поэтому Восстановление загрузчика Windows 7 или другой системы в приоритете.
Нам снова понадобиться загрузочная флешка с семеркой. Загрузившись, нажмите кнопку «Установить». Дойдите до окна с выбором диска для установки системы. Нажмите клавиши Shift+F10 для запуска командной строки.
В командной строке введите:
notepad
Мы откроем блокнот, где надо нажать «Файл» и «Открыть». В системном диске включите показ системных файлов иначе вы не увидите boot.ini.
Редактируем этот файл с помощью блокнота. Там есть следующие опции:
- timeout=10 – время для выбора загрузки операционной системы (если их несколько);
- multi(0) и disk(0) – эти пункты всегда должны выглядеть так;
- rdisk(0) – номер диска, где находится системный раздел. Если диска у вас два, то параметр может иметь вид rdisk(1).
Сам файл может выглядеть следующим образом, только вместо XP – Windows 7.
В большинстве случаев редактирование Boot.ini не потребуется. Также советую прочитать про ошибки следующего характера. Там указаны немного другие методы восстановления загрузчика, но для Windows 7 они также подойдут.
- Что делать, если появляется ошибка error no such partition и как восстановить загрузчик
- Что делать с ошибкой An operating system wasn t found
- Как исправить «Reboot and Select proper Boot device»
- Ошибка в Windows 10 — 0xc0000034 и как от неё избавиться

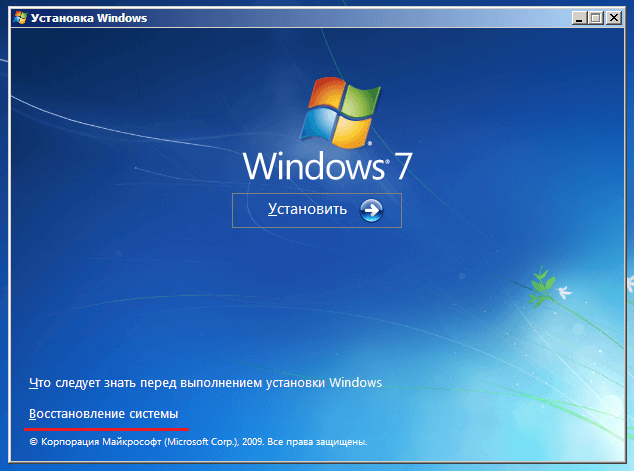
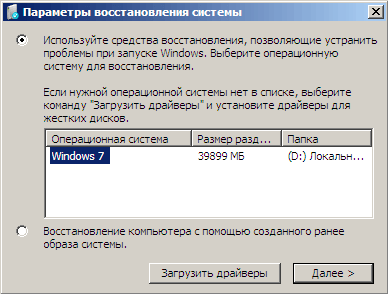
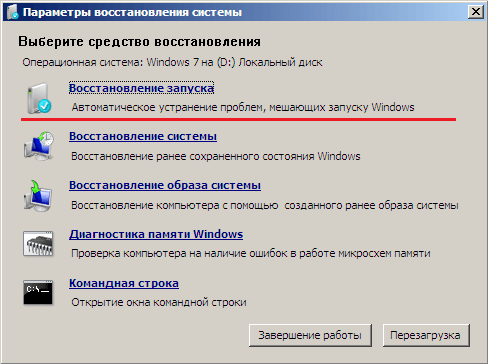
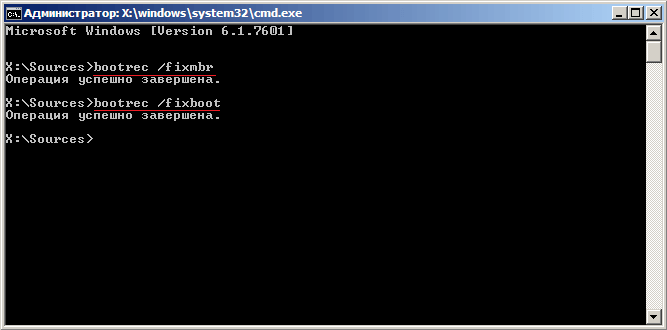




Тот кто оставил здесь эти рекомендации – капитальный красавчик, жи есь!!! Я Вам очень благодарен! Вы выручили меня дважды! Я искал помощи на нескольких других сайтах, и, углубляясь, осознавал, что ничего не понимаю: слишком там было мудрёно и забубённо написано. А Вы разложили всё по полочкам. Всё чисто и прозрачно. Ещё раз спасибо!
Здравствуйте, а как включить показ системных файлов??
Смотря какая система у Вас установлена. Если Windows 10, то достаточно сделать следующее:
Спасибо за статью.

С помощью командной строки при использовании установочного диска Win7 32bit удалось поднять Win7 64bit
Thanks m8