Мощная утилита CyberSafe способна зашифровать не только обычные файлы, но разделы дисков, сами диски, внешние накопители памяти, а также скрывать их.
Думаю, что шифровать что-то не нужно всем. Это больше относится к компьютеру тех людей, которым пользуется несколько пользователей. Особенно это актуально в офисах.
В данном примере я рассмотрю шифрование раздела программой CyberSafe. Конечно, если диск имеет файловую систему NTFS, то она уже имеет защиту, способную ограничить доступ к некоторым пользователям, но если есть администратор, то даже это не поможет. И тут в бой вступает CyberSafe.
Если у вас есть диск, к примеру, на 700 Гб, будет логично разделить его на разделы: 200 Гб для системного тома, а остальной объем разделить так, как хотите сами. Дальше вы можете зашифровать свой раздел и даже администратор не сможет получить к нему доступ, зашифровать его также не получится. Еще ему не будут доступны функции форматирования и удаления зашифрованного раздела.
Предыдущие части:
- Безопасность данных. Часть 1 «Шифрование данных на компьютере»
- Безопасность данных. Часть 2 «Шифрование с помощью программы TrueCrypt»
- Безопасность данных. Часть 3 «Шифрование файлов с помощью AxCrypt»
- Безопасность данных. Часть 4 «Шифрование с помощью S-Tools, скрываем файлы»
Шифрование диска с помощью CyberSafe
Сейчас мы будет готовить всё необходимое для шифрования. Для начала вам нужно убедиться, что у вас всё нормально с электроэнергией, если у вас стационарный компьютер. Если отключат свет или произойдут другие перебои, то есть риск потерять часть данных, либо вообще всё с диска. Процесс шифрования длительный, особенно для раздела.
Кроме того, вам нужно создать резервную копию самых важных данных и временно поместить их, например, на внешний жёсткий диск. После удачного шифрования избавьтесь от копий.
Можно сначала зашифровать диск, а только потом переносить туда файлы. Перед этим его нужно отформатировать. CyberSafe может сделать это за вас.
При наличии ноутбука, насчёт электроэнергии беспокоиться не нужно, но резервную копию всё же нужно сделать. Если вы хотите обойтись без этого, то проверьте диск на наличие ошибок.
Как зашифровать раздел диска
В теории, я думаю всё ясно, теперь нам нужно перейти к конкретным действиям – шифрованию раздела с CyberSafe. Скачайте утилиту отсюда, запустите и найдите там раздел «Шифрование дисков», в котором переходим в «Шифрование разделов».
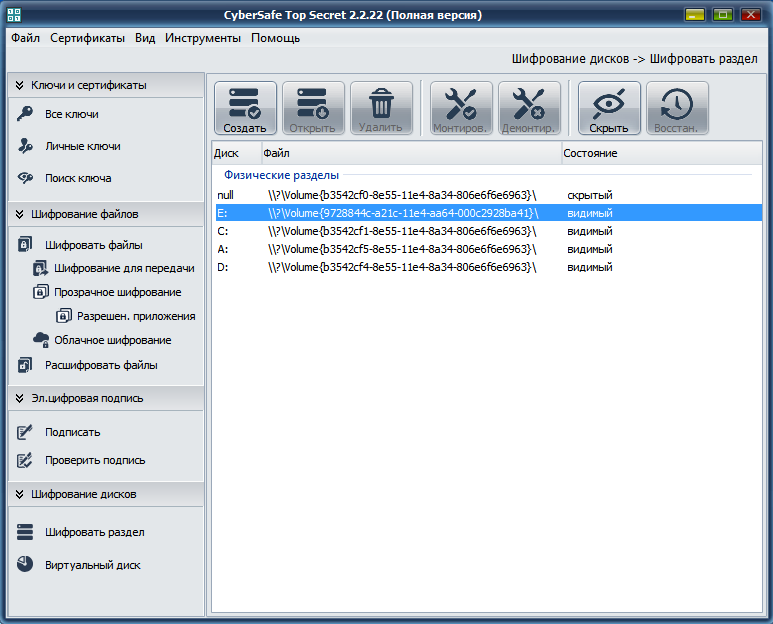
В окне с физическими разделами выбираем тот, с которым будете работать. Теперь нам нужно нажать кнопку «Создать». Откроется окошко, предлагающее нам ввести пароль и выбрать тип шифрования. Если на разделе есть какие-то данные, то вы можете сохранить их, отметив галочкой пункт «Сохранить файловую структуру и данные». Из-за этого шифрование будет происходить дольше. Все остальные настройки можно оставить, как есть. Нажимаем кнопку «Принять».
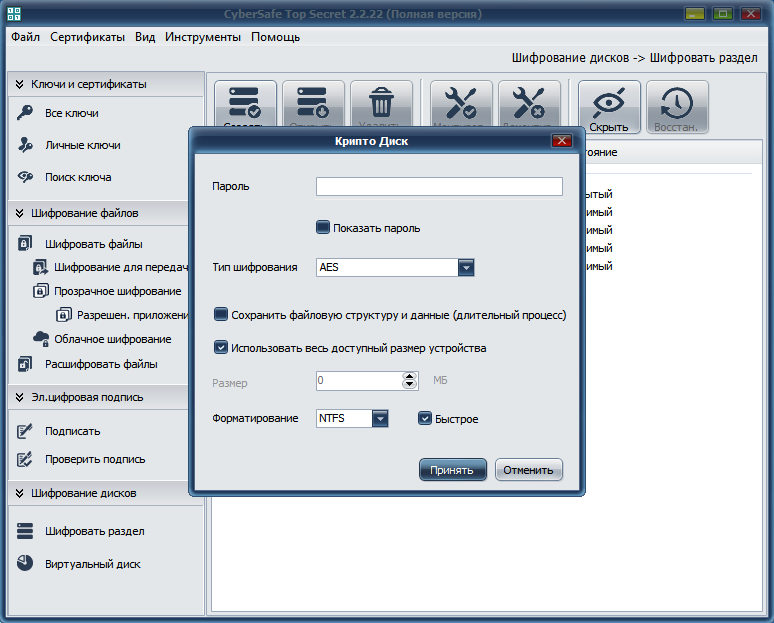
Начинается шифрование, ход которого показан в окне программы. В это время ничего не следует делать с разделом, который шифруется.
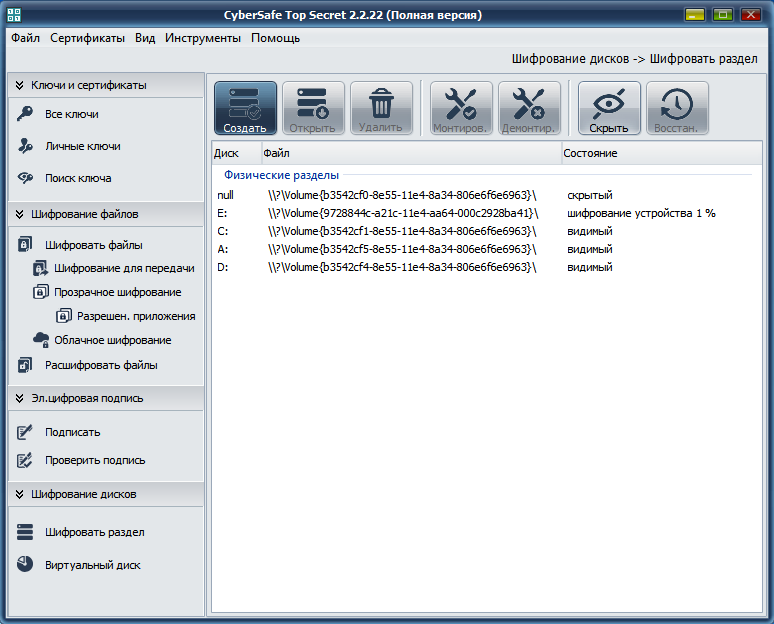
По окончанию процесса вы увидите состояние: зашифрован и скрыт. Таким образом его никто не увидит в проводнике, но его спокойно распознают утилиты работы с дисками, а также встроенная возможность в Windows – «Управление дисками». В таких программах диск будет обозначен с файловой системой RAW, означающая, что система не может определит реальную ФС. Это нормально, потому что раздел зашифрован.
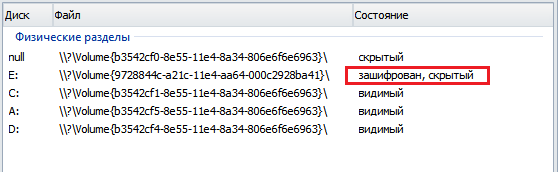

Это еще не всё. Нам необходимо зашифрованный раздел смонтировать, а для этого в окне программы CyberSafe нужно нажать кнопку «Восстан.», после этого вы увидите раздел в проводнике, а состояние примет вид «Зашифрован», без «Скрыт». При попытке открыть раздел у вас появится сообщение о форматировании раздела, потому что он имеет файловую систему RAW, такое делать ни в коем случае нельзя, если не хотите потерять все файлы. Поэтому программа и скрывает зашифрованный раздел, чтобы посторонний не отформатировал его таким образом.
Не форматируем раздел, а нажимаем отмена. В окне программы жмём «Монтир.» и выбираем для раздела букву.
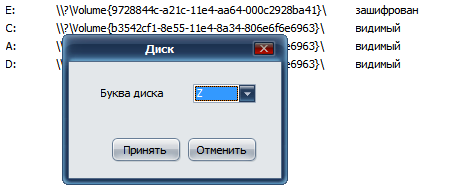
Далее указываем пароль, который вы вводили вначале операции, с помощью него вы будете открывать себе доступ к разделу.
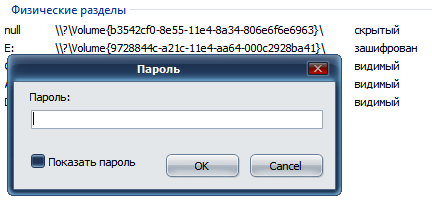
После этого в окне программы появится раздел «Подключенные расшифрованные устройства».
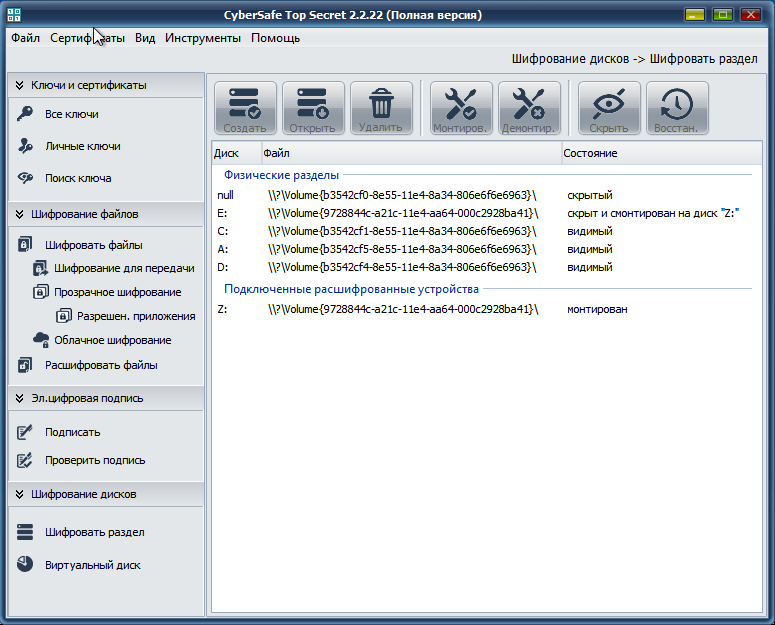
В проводнике этот раздел будет доступен и с ним можно работать, как обычно. Вы можете перекинуть туда важные файлы, а также извлекать их.
Когда закончите работу с разделом, в окне программы нужно нажать «Демонт.» и кнопку «Скрыть». Можно сделать и проще – закрыть окно утилиты CyberSafe, так раздел сам демонтируется и скроется. Только не делайте так при операции копирования на раздел.
Выводы
Программа платная, о ценах на различные версии вы можете узнать на официальном сайте. Бесплатная версия не даст хорошей защиты, имейте это ввиду. Помимо этого, скорость зашифрованного диска будет ниже обычного, у каждого может быть по-разному. Рекомендуется копировать большие файлы, чтобы скорость была выше, а если имеются мелкие, то добавляем их в архив, а потом копируем на раздел.




