В предыдущей статье я рассказывал о том, что такое VirtualBox, сейчас я опишу, как установить VirtualBox на компьютер и протестировать его на работоспособность.
Итак, программа эта бесплатна и скачать ее можно с официального сайта разработчика. На данный момент доступна версия 5.0.20. Вы заходите на сайт и слева нажимаете на кнопку «Downloads», выбираете версию программу для своего типа ОС, например, Windows.
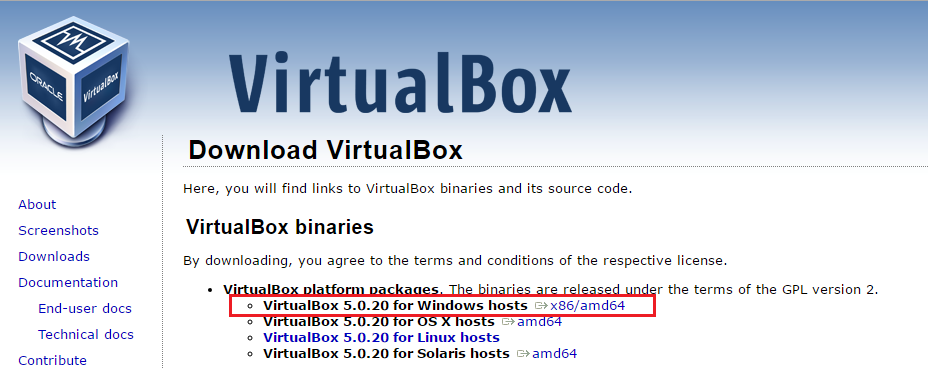
Хост-системой, то есть система, из которой запущена данная программа, будет являться Windows 10. К счастью установка программы очень проста и не требует особых знаний, она похожа на установку большинства программ для Windows.
Запускаете скачанный установщик, видим перед собой такое вот окно:
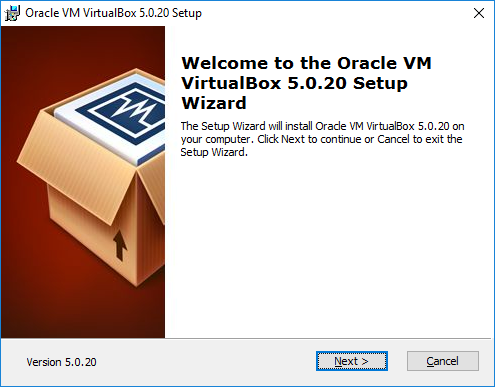
На следующем этапе нужно выбрать путь, куда вы будете устанавливать программу:
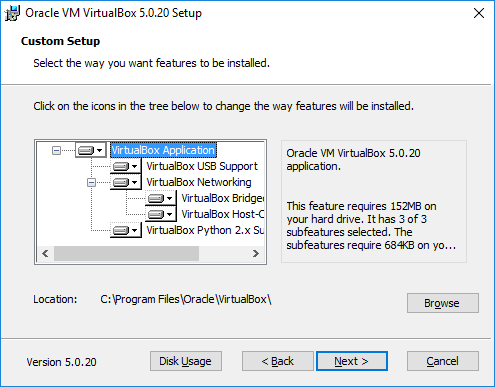
Жмем далее.
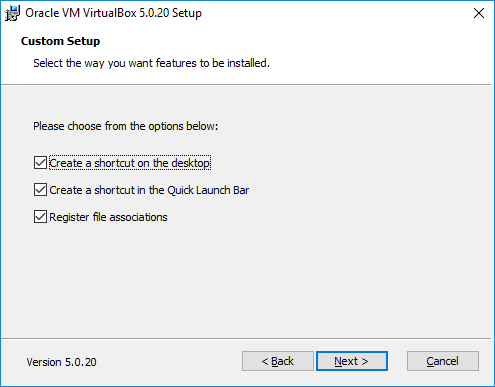
Данное предупреждение говорит нас о том, что подключение к интернету может быть прервано во время установки. У меня такого не наблюдалось, просто нажимаем «Yes».
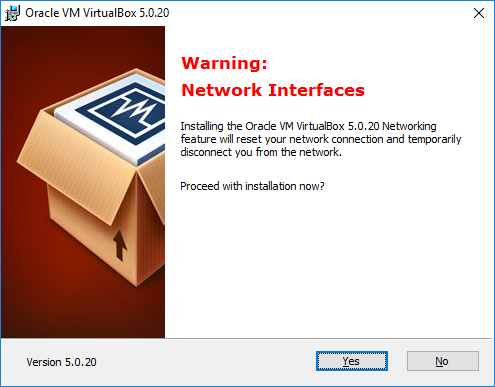
Вот и пошел процесс установки.
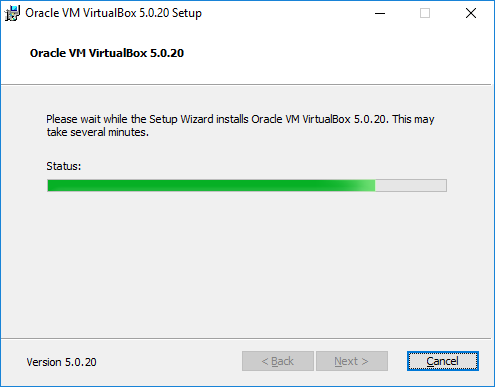
Вот собственно и все, программка установится быстро. Теперь давайте перейдем к настройке данной программы.
Настройка VirtualBox
Запустите программу и в открывшемся окне нажмите кнопку «Создать», для создания гостевой операционной системы. Появится окошко, в котором нужно указать имя и выбрать тип ОС. Я выберу Windows 2000 к примеру. Кстати говоря, там есть версии Windows, начиная с версии Windows 3.1 и заканчивая Windows 10 32bit.
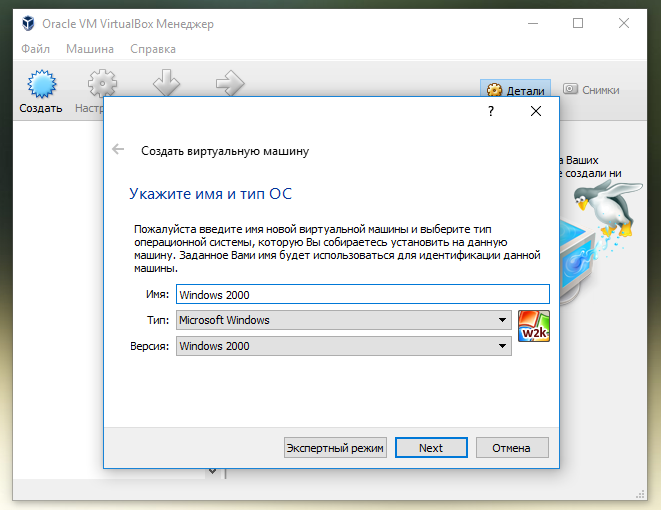
Далее нас попросят выделить необходимый объем оперативной памяти для ОС, для Windows 2000, я думаю, вполне хватит и 512 Мб.
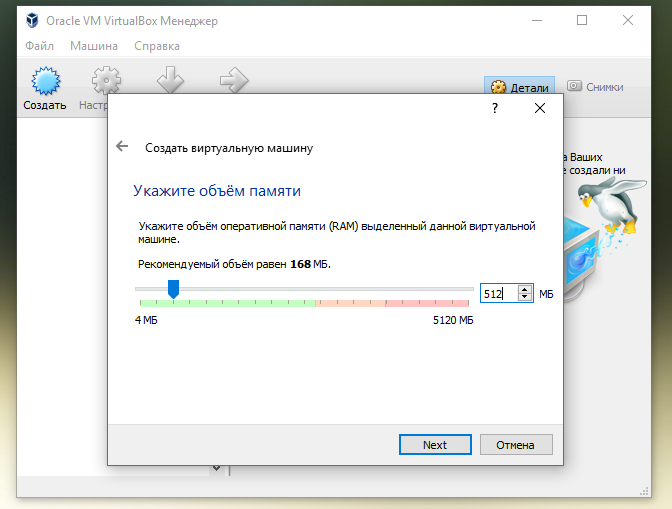
Теперь нужно создать виртуальный жесткий диск, но тут все просто. Выбираете пункт «Создать виртуальный жёсткий диск» и нажимаете кнопку «Создать».
Нужно выбрать тип жесткого диска, в принципе, можно выбрать пункт HDD, либо оставить без изменений.
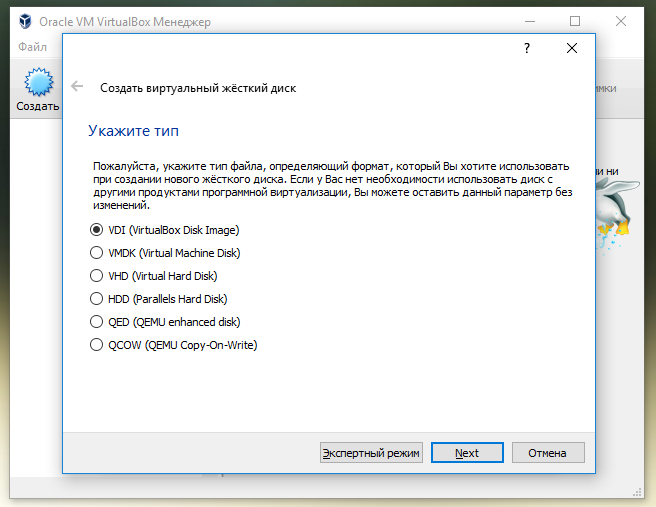
Появится окно, где нужно выбрать формат хранения, динамический или фиксированный, о том, что это значит уже написано в окне программы, поэтому не буду переписывать то, что там уже есть, просто прочитайте подсказку. Выбор за вами.
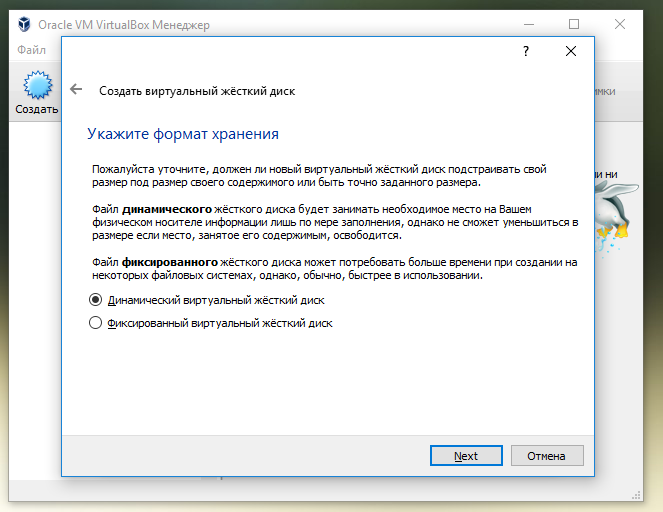
Нужно указать объем вашего жесткого диска, я выбрал 4 Гб для Windows 2000. После выбора нужного объема нажимаем кнопку «Создать».
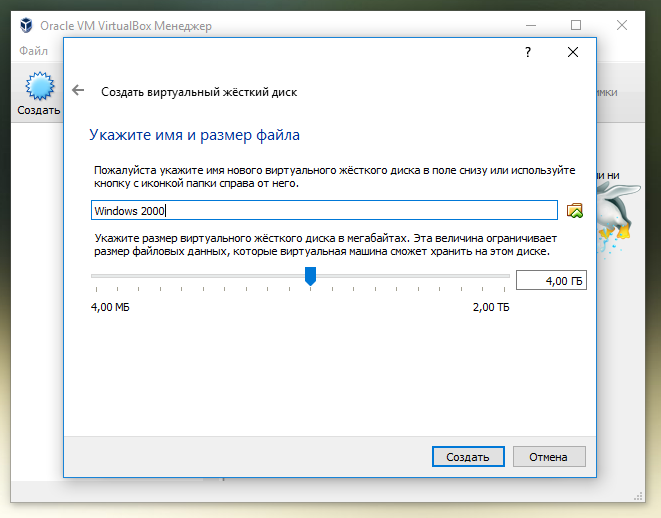
После создания мы видим вот такое вот окно:
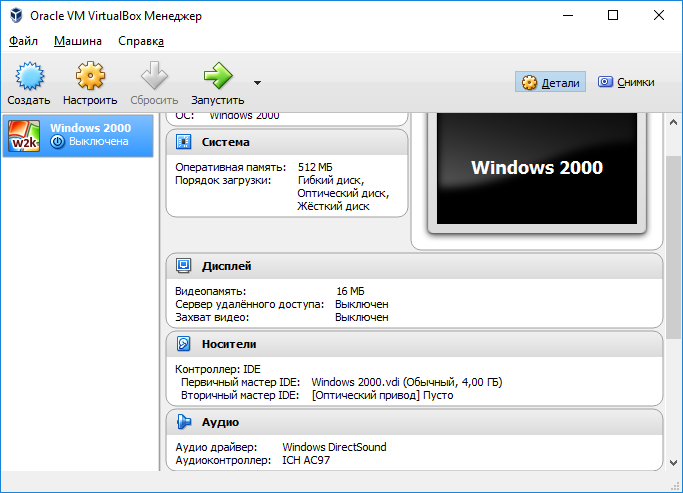
Давайте теперь займемся настройкой оборудования для нашей новой операционной системы.
Настройка оборудования
Для того, чтобы перейти в настройки системы мы ее должны выбрать, а потом нажать кнопку «Настроить».
В появившемся окне видно множество разнообразных пунктов. Там все очень ясно расписано, поэтому сложностей в настройке не возникнет.
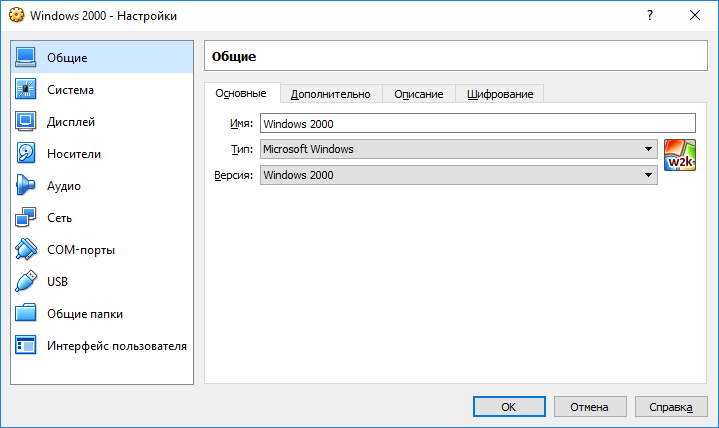
Кстати, после того, как вы будете запускать виртуальную машину, вы должны указать привод, где находится операционная система, либо указать другой путь, иначе ничего работать не будет.
В следующих статьях я подробнее опишу, как установить какую-либо операционную систему на VirtualBox.




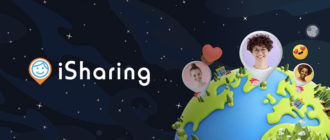
Желательно сделать видео, подробное, что для чего и в какой последовательности, потому что и установка и, особенно, работа подразумевают несколько этапов (создание дополнительных папок, приводов и др.). Нужно для начала объяснить вообще как оно работает- принцип работы. То что есть по этой программе на ю тубе ( три – четыре видео) очень сумбурно изложено, не очень понятно начинающему.
Конечно, в будущем я буду дополнять свои статьи видеороликами, пока что нет на это времени, но скоро, думаю, появится