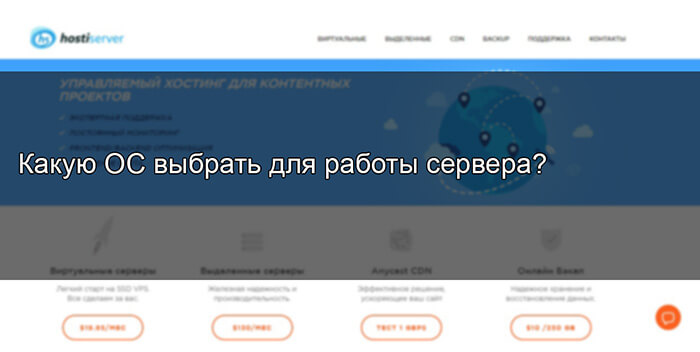Здравствуйте друзья, сегодня я решил написать про операционную систему Ubuntu и как установить Ubuntu с флешки.
Совсем недавно мы с вами разговаривали об операционной системе Linux. Кстати Ubuntu, произведена как раз на ядре Linux. Если будет интересно обязательно почитайте. Перейдем сразу к делу.
Допустим, вы захотели установить Ubuntu себе на компьютер, но у вас нет CD/DVD дисковода, а также пустых болванок, чтобы эту самую Ubuntu туда нарезать. Потому мы разберемся, как же установить эту операционную систему с флешки.
Эта инструкция подойдет к таким версия Ubuntu, как 12.04, 12.10, 13.04 и выше. Насколько я помню последняя версия на сегодня – Ubuntu 15.04, которую я решил установить и протестировать.
Делаем загрузочную флешку
Если у вас еще нет дистрибутива с Ubuntu, то вы сможете скачать его бесплатно на сайтах Ubuntu.com и Ubuntu.ru
Создавать загрузочную флешку мы будем с помощью программы WinSetupFromUSB. Итак, устанавливаем и запускаем программу. Проделайте все ниже описанные действия:
- В первом пункте выбираем необходимый USB накопитель. Хотя у меня он определялся автоматически.
- Выберите пункт Auto format it with Fbinst. (не забывайте, что все данные на флешке отформатируются).
- Далее, выбираем пункт Linux ISO/Other Grub4dos compatible ISO и укажите путь к дистрибутиву Ubuntu.
- После выбора дистрибутива появиться окошко , где нужно вписать любое название или оставить как есть.
- Далее нажимаем GO. В появившихся окнах нажимаем «ок». Ждем окончания процесса создания загрузочной флешки.
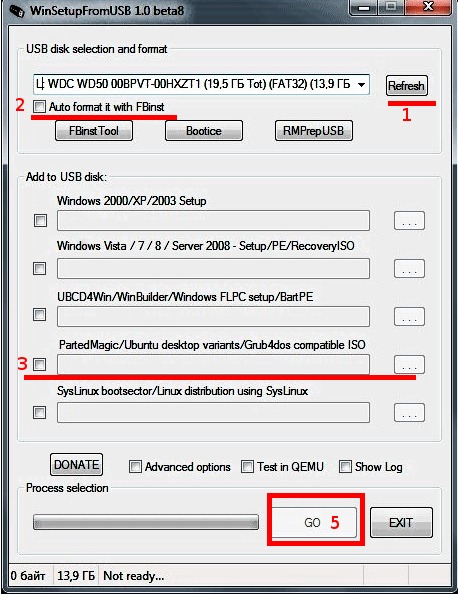
После того, как все было сделано, нам нужно зайти в BIOS и поставить эту флешку на первое место. Как это сделать, мы говорили в этой статье. Сохраняем внесенные в Bios изменения и приступаем к установке Ubuntu.
Устанавливаем операционную систему UBUNTU
Как я уже говорил, я сам установил эту операционку, и могу сказать, что по быстроте она вполне превосходит Windows. Также большой минус в том, что нельзя устанавливать многие программы, так как большинство создается для аудитории, которая пользуется Windows. Но в Ubuntu есть одна утилита Wine — приложение позволяющее использовать программы, предназначенные для ОС семейства Windows. Но многие программы не поддерживаются.
Итак, перейдем к делу.
На самом деле установка Ubuntu очень простая. После загрузки флешки появляется такое окошко, в котором нам нужно будет выбрать язык и «Запустить Ubuntu» или «Установить Ubuntu», выбираем конечно же второй вариант.
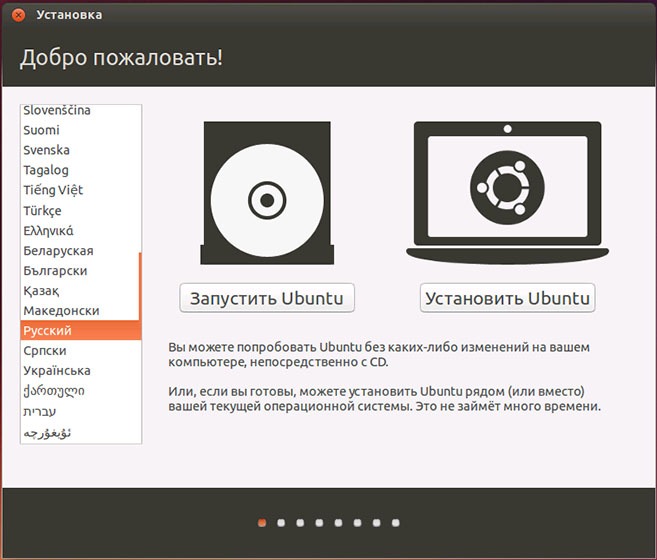
Появляется окно «Подготовка к установке Windows» там мы можем подключиться к интернету, чтобы установились необходимые обновления, но это можно сделать позже. Также ставим галочку напротив «Установить это стороннее программное обеспечение» потому что, в процессе произойдет установка необходимых кодеков для воспроизведения мультимедийных файлов.
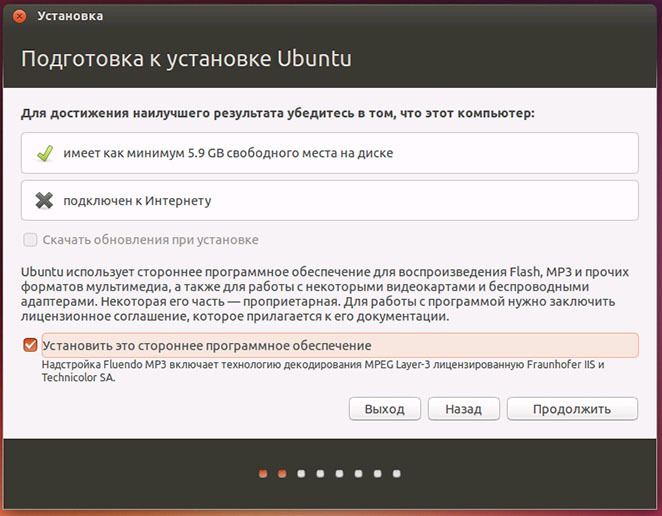
Далее нам нужно будет выбрать как устанавливать Ubuntu.
- Установить Ubuntu рядом с операционной системой Windows (тогда, при включении компьютера предстоит выбрать Windows или Linux).
- Можно выбрать пункт «Заменить Windows на Ubuntu». В этом случае это удалит все данные хранящиеся на том диске, куда вы будете устанавливать операционную систему.
- Следующий пункт «Другой вариант», но он нам не понадобится.
Мы будем выбирать первый пункт, но когда устанавливал я, то был только пункт «Заменить Windows на Ubuntu». Возможно это было из-за того, что изначально у меня была установлена Windows 10. И программа попросту ее не определила.

Позже я смог установить Ubuntu рядом с Windows 7.
- Далее у нас появляется окно, где отображены разделы жесткого диска. Разделитель можно передвигать, чтобы выбрать сколько места вы выделяете для раздела. Для начинающих не рекомендуется что-либо там менять.
- Нажимаем пункт «Установить сейчас», появиться предубеждение, которой говорит, что будут созданы новые разделы. Нажмите «Продолжить».
- Потом выбираем – часовой пояс, а также раскладку клавиатуры.
- Потом вводим имя пользователя и если нужно пароль. Когда все заполните, жмите «Далее».
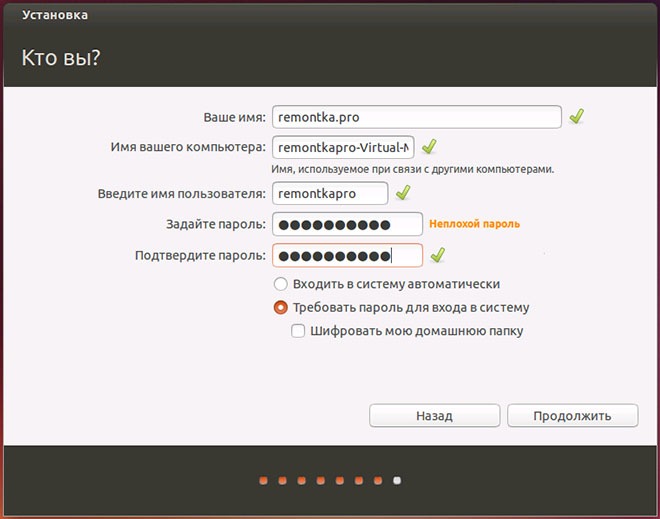
Происходит установка Ubuntu.
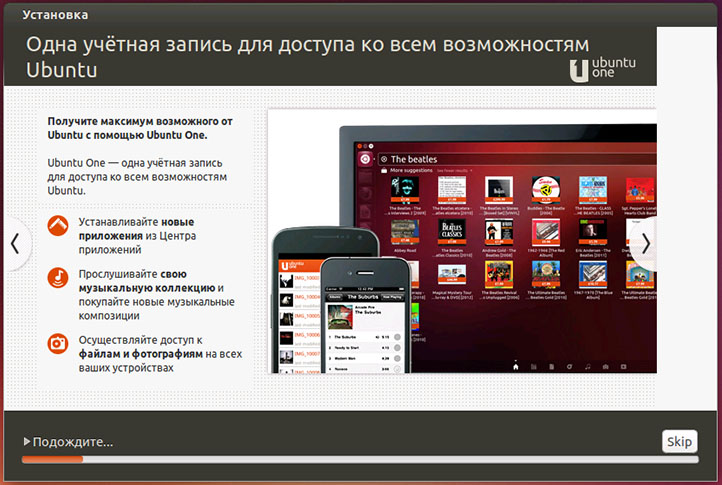
Последним этапом будет предложено перезагрузить компьютер, чтобы Ubuntu вступила в силу.
Вот и все. Мы с вами установили Ubuntu. После перезагрузки вам будет предложено выбрать, что загрузить windows или ubuntu. Далее вводите пароль, если указывали. Появляется рабочий интерфейс операционной системы.
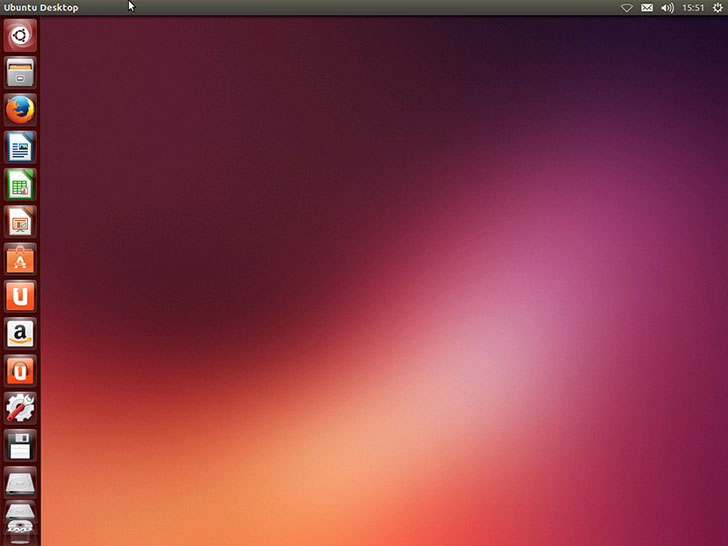
На этом все, приятной работой с Ubuntu.