Не работает тачпад на ноутбуке. Думаю, не нужно описывать, что это такое, раз вы попали на данную статью. Лучше выясним, как исправить данную проблему.
Тачпад (touchpad, «прикосновение») является указательным устройством ввода, применяющимся в компьютерной и мобильной технике. Тачпад (или тачпэд) на ноутбуке – это сенсорная панель с двумя кнопками, дублирующими правую и левую кнопки мыши.
Очень часто у людей возникает проблема, что тачпад на ноутбуке не работает. Другими словами, не реагирует на прикосновения или нажатия по кнопкам. Здесь стоит выяснить характер проблемы. То есть, что конкретно не работает, сенсорная панель или только кнопки? А может все вместе?
Честная и качественная аренда 1с украина. Это отличное решение для вашей бухгалтерии и все это за небольшую плату. Подробную информацию вы сможете узнать из указанной ссылки.
Почему не работает тачпад ноутбука – потому что он отключен
Действительно. Это очень частое явление, когда Touchpad попросту отключен. Пользователь ошибочно думает, что произошла аппаратная поломка или сбой на программном уровне.
В моем случае тачпад на ноутбуке HP вообще нельзя отключить из Windows с клавиатуры. Да я и не пытался. Но некоторые ноутбуки имеют на клавиатуре функцию включения / отключения тачпада.
В этом случае задействуют клавишу FN и какую-то функциональную кнопку на панели от F1 до F2. Например, на разных ноутбуках комбинации клавиш выключения тачпэда следующие:
- Acer – Fn + F7
- Dell – Fn + F5
- Lenovo – Fn + F6
- Asus – Fn + F9
- Gygabyte – Fn + F1
- Fuijtsu – Fn + F4
Стоит отметить, что в описанных моделях много разновидностей ноутбуков и сочетание клавиш может отличаться. Проверить, какие клавиши нажимать очень легко – найдите на клавиатуре значок тачпада и зажмите его вместе с клавишей Fn.
Как я говорил, в моей модели нет возможности отключить или включить тачпад с помощью клавиш клавиатуры. Но на некоторых видах ноутбуков HP на самой сенсорной панели слева вверху имеет кнопка. Ее необходимо дважды нажать и тачпад будет отключен. Если что, кнопка сенсорная.

Некоторые модели ноутбуков, такие как ASUS имеют встроенное ПО, которое способно настраивать мыши и тачпады. Asus Smart Gesture способен на это. Он проверяет функциональность тачпада, а если с ним какие-то неполадки, то укажет на это.
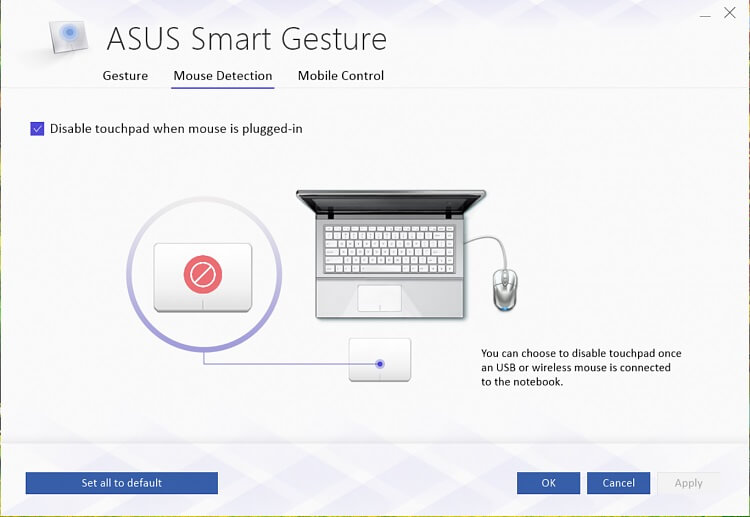
Как включить тачпад через BIOS ноутбука
Иногда вышеуказанные способы активации сенсорной панели ноутбука вообще не помогают. В моем случае, так и получилось – сочетаний нет, кнопки на тачпаде нет. Вот такая хреновая модель. Что же, заглянем в BIOS и проверим настройки.
Чаще всего способ входа в БИОС на ноутбуках не отличается. Как войти в BIOS? Зажать какую-то клавишу от F1 до F12. Так же это могут быть клавиши ESC или Del. Смотрите информацию по приведенной ссылке или в паспорте к системной плате.
Опция тачпада в BIOS обычно имеет название Internal Pointing Device и находится в разделе Advanced. Если параметр переведен в положение Disabled – это значит тачпад отключен. Переведите параметр в положение Enabled.
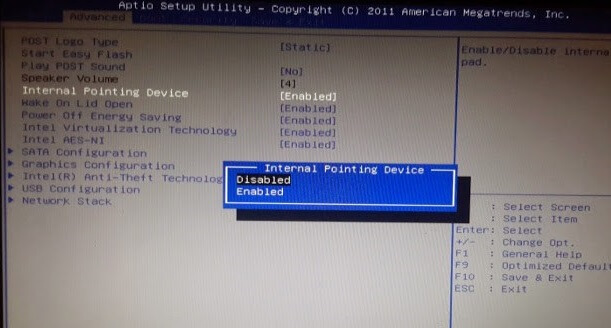
Для сохранения примененных настроек BIOS нажмите клавишу F10 и подтвердите действие.
Решение с помощью программного обеспечения системы
Для начала проверим, что тачпад не отключен в самих настройках Windows. Необходимые настройки находятся в панели управления, раздел «Мышь».
На Windows 8 или 8.1 можно нажать сочетания клавиш Win+Q и в поиске ввести ключевое слово «мышь». Нажимаем на результат и во вкладке «Параметры устройства» смотрим, выключена ли сенсорная панель. Если выключена, то включаем.
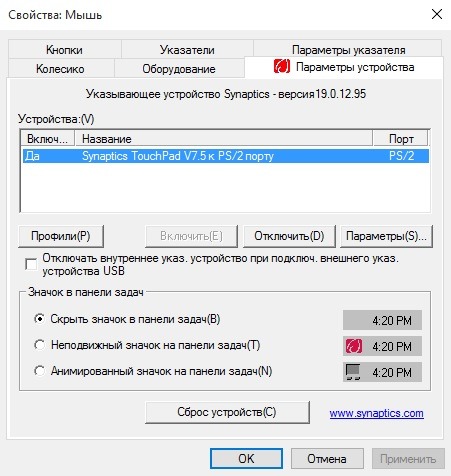
Дальше, если в том же окне нажать «Параметры» или «Настройки», то высветится окно с некоторыми настройками тачпада. В зависимости от модели они могут отличаться. Теперь нужно убедиться, что все функции тачпада активны.
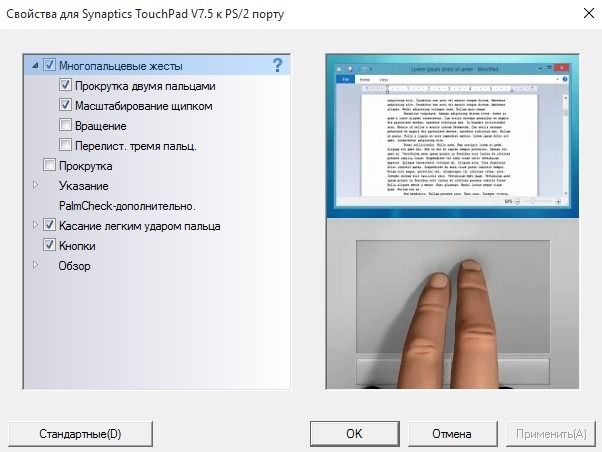
Сохраняемся и для большего эффекта перезагружаем компьютер. Если все проведенные действия не помогли, то, скорее всего проблема в драйверах.
Тачпад ноутбука не работает из-за драйвера
У меня редко бывают сбои с аппаратной частью компонентов компьютера или ноутбука. Но программные сбои – это то, что потреплет вам нервы и не раз.
Если не работает тачпад на ноутбуке, то причина, возможно, кроется в сбое драйвера устройства. А возникнуть неполадка может как при переустановки Windows, так и обновлении драйверов, связанных с тачпадом.
Всегда есть вероятность, что программное обеспечение встанет не так, как надо, либо вообще не установится.
Если у вас имеется диск с драйверами, который поставляется вместе с ноутбуком, то переустановите драйвера тачпада. Если же такого диска нет, то установите любой установщик драйверов, например, Driver Pack Solution.
Отмечу, что такие «установщики драйверов» помогают не всегда. Они могут установить драйвера не от той модели ноутбуке, и получится в худшем случае синий экран смерти. Поэтому использование таких программ на ваш страх и риск.
Перед установкой драйвера тачпэда нужно удалить старый. Вот так это сделать:
- Заходим в диспетчер устройств (через меню Win+X в Windows 10 или с помощью поиска / панели управления).
- Открываем вкладку «Мыши и иные указательные устройства».
- Находим мышь, которая имеет название TouchPad и удаляем устройство.
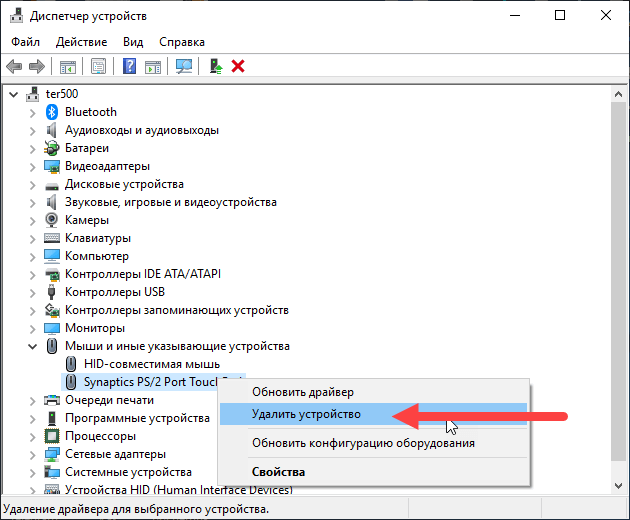
- Заходим на официальный сайт вашего ноутбука, вбив в поисковик точную модель и находим драйвера для тачпада.
- Скачиваем, устанавливаем и перезагружаем компьютер.

Не работает тачпад ноутбука по причине его поломки
Что тут скажешь, выявить физическую поломку на самом деле не всегда просто, так как тачпад на самом деле может быть и работает. Чтобы убедиться в работоспособности сенсорной панели просто загрузитесь с загрузочной флешки или диска с операционной системой. Чаще всего тачпад там работает, если физически он не поврежден.
При аппаратной неисправности тачпада, скорее всего повредился шлейф. Но как это возможно? Такое повреждение может произойти только по вине самого пользователя, который, возможно, решил почистить корпус ноутбука. В этом случае шлейф либо плохо подключен, а что хуже – поврежден.
Что же в этом случае делать? Самый бюджетный вариант – заменить самостоятельно:
- Купить новый тачпад.
- Разобрать ноутбук.
- Отключить шлейф сенсорной панели и вынуть её.
- Вставить новую и аккуратно подключить шлейф.
В теории ничего сложно, но на практике нужно быть предельно внимательным, чтобы еще и новый тачпад не повредить. Ели же есть сомнения в том, чтобы самому заменить комплектующие, то обратитесь в сервис.
Давайте подведем выводы. Тачпад – это сенсорная панель и выходит из строя не часто. Чаще все причиной неисправности являются:
- Отключенный тачпад;
- Неисправный драйвер;
- Вирусы;
- Аппаратная неисправность.
Вдобавок в программную неисправность входит деактивация тачпэда из-за подключения стороннего устройства (мышь по USB или Bluetooth). Хотя это не неисправность, а опция ноутбука, которой все же можно управлять.
Теперь вы знаете, что делать, если не работает тачпад на ноутбуке. Чаще всего нужно переустановить драйвера устройства. Редко причиной могут быть вирусы и аппаратная поломка.





Спасибо, добрый человек! Все заработало!
Спасибо, добрый человек! Спасло!
спасибо огромнооооооое!



